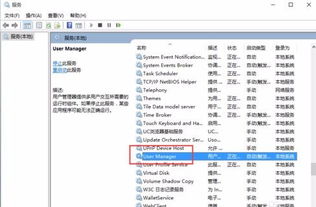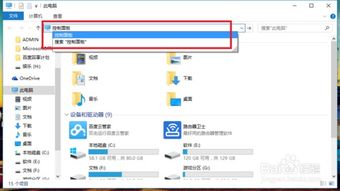Win10鼠标右键粘贴失灵?快速修复方法!

在使用Windows 10系统的过程中,不少用户可能遇到过鼠标右键点击粘贴无效的问题。这不仅影响工作效率,还可能带来一系列使用上的困扰。那么,当遇到这种问题时,我们该如何解决呢?别担心,本文将为你提供一系列实用的解决妙招,让你轻松应对Win10系统鼠标右键粘贴无效的烦恼。
一、检查鼠标右键菜单
首先,我们需要确保鼠标右键菜单是正常的。有时候,一些第三方程序或插件可能会覆盖或禁用右键菜单中的复制粘贴选项。在这种情况下,你需要找到并删除或禁用这些程序或插件。以下是一些检查步骤:
1. 右键测试:随便在一个文件或文件夹上点击右键,查看菜单中是否有“复制”和“粘贴”选项。
2. 卸载插件:如果你最近安装了一些新的插件或软件,尝试卸载它们,看看是否能解决问题。
3. 系统更新:确保你的Windows 10系统是最新的,因为系统更新有时会修复这类问题。
二、清空剪贴板数据
冲突的数据格式或损坏的数据可能会导致复制粘贴功能失效。此时,清空剪贴板数据可能会有所帮助。具体操作如下:
1. 打开设置:按Win+I键打开Windows设置。
2. 进入剪贴板:在系统选项中,向下滚动并点击“剪贴板”。
3. 清空数据:点击“清除剪贴板数据”旁边的清除按钮,以删除剪贴板历史记录。
清空剪贴板后,尝试重新复制和粘贴文件,看是否能恢复正常。
三、重启资源管理器
有时,Windows资源管理器的问题可能导致文件复制粘贴失败。你可以尝试重启资源管理器来解决这个问题:
1. 打开任务管理器:在任务栏上点击右键,选择“任务管理器”。
2. 重启资源管理器:在任务管理器窗口中,找到并选择“Windows资源管理器”,然后点击右键,选择“重新启动”。
重启资源管理器后,再次尝试复制粘贴操作,看是否恢复正常。
四、禁用第三方软件冲突
某些第三方软件可能会干扰文件复制粘贴功能。你可以尝试在安全模式下启动计算机,以查看是否可以正常复制粘贴文件:
1. 进入安全模式:按住键盘的Shift键,点击“重启”按钮。在启动设置界面中,按数字键4进入安全模式。
2. 测试复制粘贴:在安全模式下,尝试复制粘贴文件,看是否恢复正常。
如果安全模式下可以正常复制粘贴,那么很可能是某个安装的程序引起的问题。此时,你可以逐一卸载最近安装的软件,直到找到并卸载引起问题的软件。
五、运行系统文件检查器
系统文件损坏可能会导致文件复制粘贴问题。你可以使用系统文件检查器(SFC)来修复损坏的系统文件:
1. 打开命令提示符:按Win+R键打开运行框,输入CMD并按回车。
2. 运行SFC:在命令提示符中,输入`sfc /scannow`并按回车。该命令会扫描所有受保护系统文件的完整性,并尽可能修复有问题的文件。
等待SFC扫描并修复系统文件后,再次尝试复制粘贴操作。
六、重新注册复制粘贴命令
如果右键菜单正常,但复制粘贴命令仍然无法使用,你可以尝试重新注册复制粘贴命令:
1. 打开命令提示符:按Win+R键打开运行框,输入CMD并按回车。
2. 重新注册:在命令提示符中,输入`regsvr32 "C:\Windows\System32\clipbrd.dll"`并按回车。该命令会重新注册剪贴板相关的DLL文件。
重新注册命令后,尝试复制粘贴操作,看是否恢复正常。
七、检查剪贴板历史记录设置
有时,剪贴板历史记录功能可能被意外关闭,导致复制粘贴无效。你可以通过以下步骤确保剪贴板历史记录功能已启用:
1. 打开设置:按Win+I键打开Windows设置。
2. 进入剪贴板:在系统选项中,点击“剪贴板”。
3. 启用历史记录:确保“剪贴板历史记录”开关处于打开状态。
八、更新系统和驱动程序
确保你的Windows 10系统和相关驱动程序都是最新版本,因为旧版本的系统和驱动程序可能存在一些已知的兼容性问题:
1. 更新系统:打开“设置”应用程序,选择“更新和安全”,然后点击“Windows更新”和“检查更新”按钮。
2. 更新驱动程序:在设备管理器中,检查并更新所有设备的驱动程序,特别是与输入设备(如鼠标和键盘)相关的驱动程序。
九、修复注册表
有时,注册表中的某些设置可能会导致复制粘贴功能失效。你可以通过以下步骤尝试修复注册表:
1. 创建注册表文件:将以下内容复制到一个新的记事本文件中,并保存为“修复复制粘贴.reg”:
```
Windows Registry Editor Version 5.00
[HKEY_CURRENT_USER\Software\Microsoft\Windows\CurrentVersion\Policies\Explorer]
"NoViewContextMenu"=dword:00000000
```
2. 导入注册表文件:双击“修复复制粘贴.reg”文件,将其导入到注册表中。
3. 重启计算机:导入注册表后,重启计算机。
如果导入注册表后系统不稳定,你可以通过以下步骤恢复原始注册表:
1. 打开注册表编辑器:按Win+R键打开运行框,输入`regedit`并按回车。
2. 定位到Explorer键项:复制并粘贴以下路径到注册表编辑器的地址栏中:
```
\HKEY_CURRENT_USER\Software\Microsoft\Windows\CurrentVersion\Policies\Explorer
```
3. 删除NoViewContextMenu值:在Explorer键项对应的右侧窗口中,右键点击“NoViewContextMenu”,然后选择“删除”。
十、检查鼠标硬件
如果以上方法都无法解决问题,那么可能是鼠标硬件的问题。你可以尝试以下步骤:
1. 更换鼠标:尝试使用另一台鼠标连接到你的计算机上,看是否能解决问题。
2. 清洁鼠标:如果鼠标使用时间较长,可能存在灰尘或污垢导致按键失灵。你可以尝试清洁鼠标按键和滚轮。
通过以上这些妙招,相信你可以轻松解决Win10系统鼠标右键点击粘贴无效的问题。如果尝试了以上所有方法仍然无法解决问题,那么可能需要寻求专业人士的帮助。希望这篇文章能够帮到你,让你在使用Windows 10系统的过程中更加顺畅愉快!
- 上一篇: QQ农场点券速攻:揭秘小摊与运输机的赚钱秘籍
- 下一篇: 迅雷怎样更换皮肤?
-
轻松解决!鼠标右键失灵的实用修复技巧资讯攻略11-09
-
 鼠标滚轮不工作怎么办?快速修复方法揭秘!资讯攻略11-19
鼠标滚轮不工作怎么办?快速修复方法揭秘!资讯攻略11-19 -
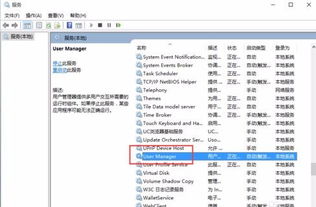 修复Win10开始菜单与Cortana无响应问题资讯攻略10-28
修复Win10开始菜单与Cortana无响应问题资讯攻略10-28 -
 Win10开机出现svchost.exe - 系统错误怎么办?快速修复方法来了!资讯攻略11-29
Win10开机出现svchost.exe - 系统错误怎么办?快速修复方法来了!资讯攻略11-29 -
 鼠标失灵大揭秘:动因分析及快速解决秘籍资讯攻略11-23
鼠标失灵大揭秘:动因分析及快速解决秘籍资讯攻略11-23 -
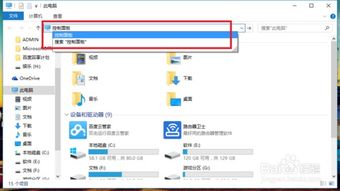 轻松查看Win10系统当前版本号的方法资讯攻略11-03
轻松查看Win10系统当前版本号的方法资讯攻略11-03