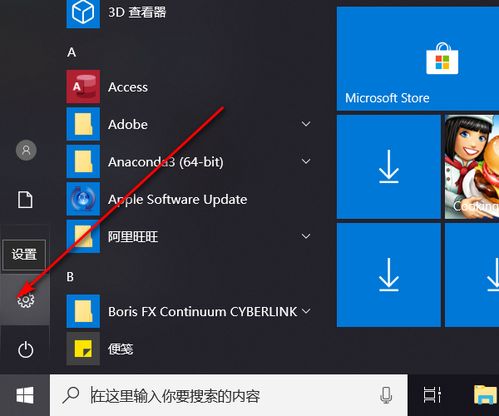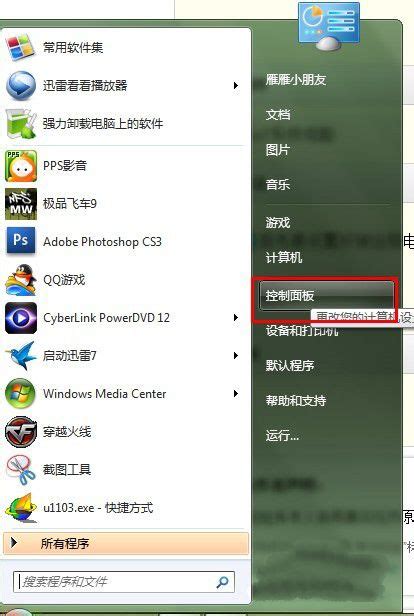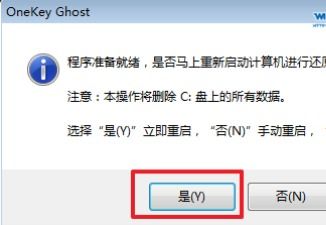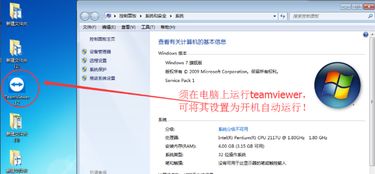掌握技巧:在Win7与Win10上轻松安装最新版TeamViewer远程工具
最新远程工具TeamViewer在Win7及Win10的安装指南

在数字化办公日益普及的今天,远程控制工具成为提高工作效率和协作能力的关键工具之一。TeamViewer作为一款备受推崇的远程控制软件,凭借其强大的功能和简单易用的界面,赢得了全球用户的青睐。本文将详细介绍如何在Windows 7和Windows 10系统上安装TeamViewer,并从多个维度探讨其安装和使用过程中的注意事项。
下载TeamViewer安装包
首先,需要在TeamViewer的官方网站上下载适用于Windows 7或Windows 10的安装包。访问[TeamViewer官方网站](https://www.teamviewer.com),在下载页面选择与自己操作系统相匹配的版本。如果无法直接访问网站,也可以通过搜索引擎搜索“TeamViewer”,选择官方下载链接进行下载。
安装步骤
1. 以管理员身份运行安装程序
下载完成后,双击安装文件开始安装。为了确保安装过程顺利进行,需要以管理员身份运行安装程序。在弹出的对话框中选择“允许操作”,然后点击“确定”。
2. 选择安装类型
在接下来的对话框中,会看到TeamViewer的安装选项。选择“安装”和“个人/非商业用途”,然后点击“接受-完成”。需要注意的是,如果是企业用户,应选择“商业用途”并输入相关信息。
3. 等待安装完成
安装程序会显示一个进度条,显示TeamViewer正在安装。耐心等待一会,直到安装完成。安装完成后,桌面会产生一个TeamViewer的图标。
4. 启动TeamViewer
双击桌面上的TeamViewer图标,启动软件。在启动过程中,会弹出一个简单教程窗口,介绍TeamViewer可以实现的功能。
TeamViewer的功能和优势
TeamViewer不仅是一款功能强大的远程控制工具,还具备跨平台支持、文件传输、高安全性以及便捷的商务会议功能,使其在各种应用场景中都能表现出色。
1. 跨平台支持
TeamViewer支持Windows、Mac、Linux、iOS和Android等多个操作系统,用户可以在任何地点远程访问和控制另一台设备。这使得无论是技术支持、远程教学,还是在线协作,TeamViewer都能提供无缝的体验。
2. 文件传输
TeamViewer内置了便捷的文件传输功能,用户可以在不同设备之间快速、直观地传输文件,无需通过云存储或电子邮件中转。这对于快速处理工作任务、发送大文件尤为重要,极大提高了工作效率。
3. 高安全性
在使用远程控制软件时,安全性是至关重要的。TeamViewer采用了端到端加密技术,保障数据传输的安全性。此外,双重身份验证功能更是为账户安全提供了额外保障。即使在网络攻击的情况下,用户数据也不会被泄露。
4. 商务会议功能
TeamViewer不仅支持远程控制,还具备强大的商务会议功能。用户可以通过其会议功能组织在线会议,实时分享屏幕和文档,进行有效的沟通。这意味着,即使团队成员身处不同城市或国家,依然可以高效协作,共同完成工作任务。
在Windows 7和Windows 10上的配置和使用
无论是在Windows 7还是Windows 10上,TeamViewer的安装和使用过程大致相同,但在某些细节上可能有所不同。以下是一些针对这两个系统的配置和使用建议。
1. Windows 7系统
配置防火墙:在Windows 7上,需要确保防火墙允许TeamViewer的通信。可以在控制面板的“系统和安全”中,点击“Windows防火墙”,选择“允许程序或功能通过Windows防火墙”,然后勾选TeamViewer的相关选项。
设置自动启动:如果希望在计算机启动时自动运行TeamViewer,可以在TeamViewer的设置中勾选“与Windows一起启动”。这样,即使在没有用户登录的情况下,TeamViewer也能保持运行状态,方便远程连接。
2. Windows 10系统
用户账户控制:在Windows 10上,用户账户控制(UAC)可能会阻止一些程序的运行。在安装TeamViewer时,如果遇到UAC提示,请选择“是”以允许程序继续运行。
隐私设置:Windows 10对隐私有较高的要求,需要确保在TeamViewer的设置中允许其访问必要的系统权限,如网络访问和摄像头访问(如果需要使用这些功能)。
注意事项和常见问题
1. 安装失败
如果在安装TeamViewer时遇到问题,常见原因包括之前的安装/卸载错误或Windows更新损坏了注册键。此时,可以尝试完全卸载TeamViewer,并重新安装最新版本。在卸载过程中,确保选择删除相关的配置文件和数据,以彻底解决问题。
2. 远程连接问题
在使用TeamViewer进行远程连接时,可能会遇到无法连接的问题。这通常是由于防火墙、路由器设置或网络问题导致的。可以检查防火墙设置,确保允许TeamViewer的通信;同时,检查路由器设置,确保端口转发配置正确。
3. 安全性设置
为了提高远程连接的安全性,建议设置TeamViewer的访问密码,并限制对计算机的访问。同时,选择是否允许远程控制或仅限于查看。这些设置可以在TeamViewer的设置界面的“安全性”选项卡中进行。
4. 软件更新
TeamViewer会不断更新版本,以修复已知问题和增加新功能。建议定期检查TeamViewer的更新,并安装最新版本,以确保软件的稳定性和安全性。
结语
TeamViewer作为一款功能强大的远程控制工具,凭借其跨平台支持、文件传输、高安全性以及便捷的商务会议功能,成为众多用户的首选工具。在Windows 7和Windows 10系统上安装和使用TeamViewer的过程相对简单,只需按照上述步骤进行即可。在使用过程中,如果遇到任何问题,可以查阅TeamViewer的官方文档或联系技术支持获取帮助。希望本文能帮助读者顺利安装和使用TeamViewer,提高工作效率和协作能力。
- 上一篇: 别墅豪宅装修一般需要多少钱?
- 下一篇: 怎样制作一个PPT模板?
-
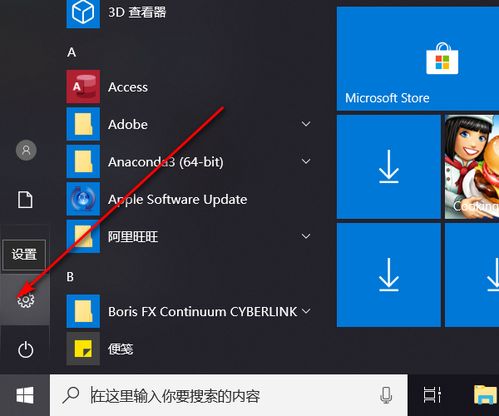 如何在WIN10系统上注册并激活TeamViewer账户资讯攻略11-24
如何在WIN10系统上注册并激活TeamViewer账户资讯攻略11-24 -
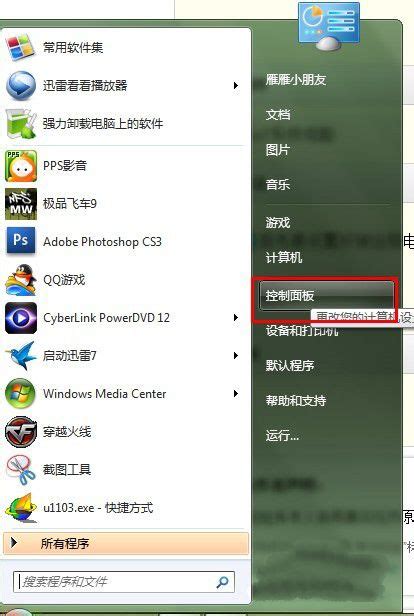 轻松掌握:Win7远程桌面连接使用全攻略资讯攻略11-25
轻松掌握:Win7远程桌面连接使用全攻略资讯攻略11-25 -
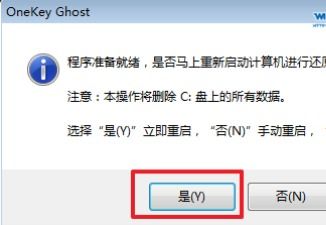 Win7 64位系统下IE10中文版官方最新下载图文教程资讯攻略11-19
Win7 64位系统下IE10中文版官方最新下载图文教程资讯攻略11-19 -
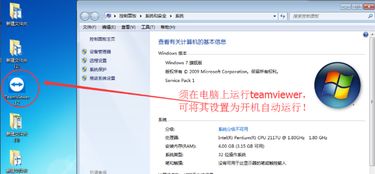 如何通过手机使用TeamViewer远程控制电脑?资讯攻略10-31
如何通过手机使用TeamViewer远程控制电脑?资讯攻略10-31 -
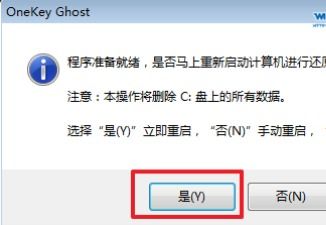 如何下载IE10中文版官方Win7 64位?最新图文教程来啦!资讯攻略11-08
如何下载IE10中文版官方Win7 64位?最新图文教程来啦!资讯攻略11-08 -
 如何在Win7系统上轻松下载并安装最新迅雷版本?资讯攻略11-16
如何在Win7系统上轻松下载并安装最新迅雷版本?资讯攻略11-16