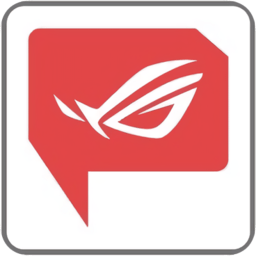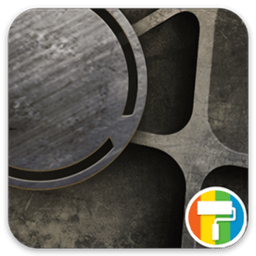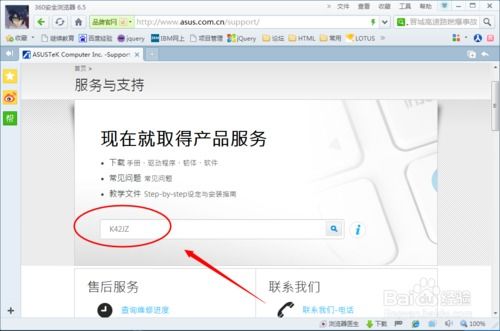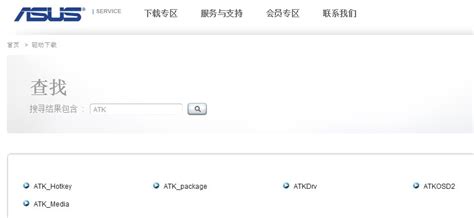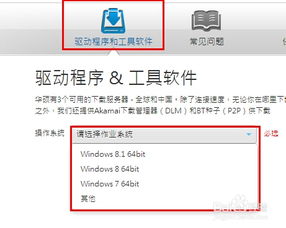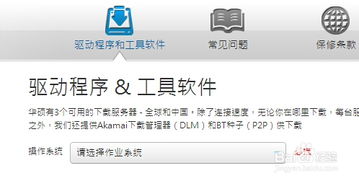华硕网卡驱动安装指南
在现代计算机使用中,网卡驱动程序是确保网络连接稳定与高效运行的关键组件。对于华硕(ASUS)品牌的电脑用户而言,掌握正确的网卡驱动程序安装方法尤为重要。本文将详细介绍华硕网卡驱动程序的安装步骤,旨在帮助用户轻松解决驱动问题,提升网络体验。
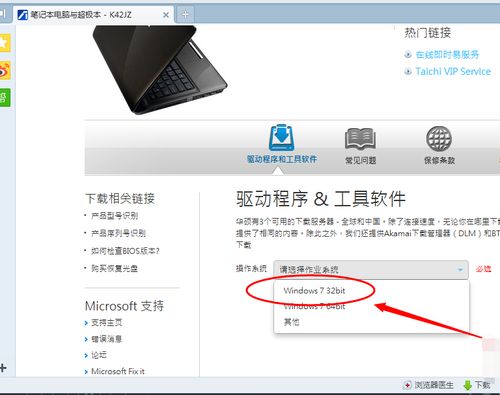
首先,了解网卡驱动的作用至关重要。网卡驱动是电脑硬件(网卡)与操作系统之间的桥梁,负责数据的传输与解析。当系统无法识别网卡或网络连接不稳定时,通常意味着网卡驱动存在问题,需要重新安装或更新。

一、准备工作
在安装华硕网卡驱动之前,需要做好以下准备工作:
1. 确认网卡型号:通过华硕官网或设备管理器查看网卡的具体型号,以便下载对应的驱动程序。
2. 下载驱动程序:访问华硕官方网站,进入“支持与下载”页面,输入电脑型号或网卡型号,下载最新版本的驱动程序。建议从官方网站下载,以确保驱动程序的安全性和兼容性。
3. 备份重要数据:在安装驱动前,最好备份系统中的重要数据,以防万一出现意外情况导致数据丢失。
二、自动安装方法(推荐)
华硕电脑通常配备了自动更新工具,如ASUS Live Update或MyASUS,这些工具可以自动识别并安装适用于您设备的最新驱动程序。以下是使用ASUS Live Update自动安装网卡驱动的步骤:
1. 下载并安装ASUS Live Update:如果尚未安装,请从华硕官网下载ASUS Live Update并安装到您的电脑上。
2. 运行ASUS Live Update:打开软件后,它将自动扫描您的设备并列出需要更新的驱动程序。
3. 选择网卡驱动并安装:在列表中找到网卡驱动,点击“下载并安装”按钮。ASUS Live Update将自动下载并安装最新版本的驱动程序。
4. 重启电脑:安装完成后,根据提示重启电脑,以确保驱动程序生效。
三、手动安装方法
如果您更喜欢手动操作,或者ASUS Live Update未能识别到网卡驱动,可以按照以下步骤手动安装:
1. 下载驱动程序:根据之前确认的网卡型号,从华硕官网下载对应的驱动程序。确保下载的是与您的操作系统版本相匹配的驱动程序。
2. 解压驱动程序:下载完成后,右键点击下载的驱动程序文件,选择“解压到当前文件夹”或指定解压位置。
3. 安装驱动程序:
方法一:通过设备管理器安装:
1. 打开“设备管理器”:右键点击“此电脑”(或“计算机”),选择“属性”,然后点击“设备管理器”。
2. 找到网卡设备:在设备管理器中,找到带有黄色感叹号或问号的网卡设备。
3. 更新驱动程序:右键点击网卡设备,选择“更新驱动程序软件”,然后选择“浏览计算机以查找驱动程序软件”。
4. 指定驱动程序位置:在弹出的对话框中,点击“浏览”,选择之前解压的驱动程序文件夹,然后点击“下一步”。系统将自动安装驱动程序。
方法二:直接运行安装程序:
1. 导航到解压后的驱动程序文件夹,找到名为“setup.exe”或类似名称的安装程序,双击运行。
2. 按照屏幕上的指示完成驱动程序的安装。
4. 重启电脑:安装完成后,同样需要重启电脑以确保驱动程序生效。
四、常见问题解决
在安装网卡驱动过程中,可能会遇到一些常见问题。以下是一些常见问题的解决方法:
1. 驱动程序安装失败:
检查驱动程序是否与操作系统版本兼容。
尝试以管理员身份运行安装程序。
关闭所有杀毒软件或防火墙,以防其阻止驱动程序的安装。
清理之前的驱动程序残留文件,可以使用Driver Sweeper等专业软件。
2. 网络连接问题:
重启路由器或调制解调器,确保网络硬件正常工作。
检查网线连接是否牢固,或更换网线尝试。
尝试禁用并重新启用网卡设备,或重置网络设置。
3. 设备管理器中无法找到网卡:
确保网卡硬件未损坏,可以尝试将网卡插入其他电脑测试。
检查BIOS设置,确保网卡未被禁用。
尝试恢复系统到之前的还原点,以排除系统更新导致的问题。
五、注意事项
1. 定期更新驱动程序:为了保持网络连接的稳定性和性能,建议定期检查并更新网卡驱动程序。
2. 备份驱动程序:在更新或安装新驱动程序之前,可以备份当前驱动程序,以便在出现问题时恢复。
3. 官方渠道下载:始终从华硕官方网站下载驱动程序,避免使用第三方软件或来源不明的驱动程序,以防止恶意软件的感染。
综上所述,华硕网卡驱动程序的安装并不复杂,只要遵循正确的步骤和注意事项,即可轻松完成。无论是使用自动更新工具还是手动安装方法,都能有效解决网卡驱动问题,提升网络体验。希望本文能为您带来帮助,让您的华硕电脑在网络世界中畅通无阻。
- 上一篇: 揭秘猜谜家族:安卓游戏全胜攻略秘籍
- 下一篇: 揭秘!全球十大顶级游艇及其神秘富豪主人
-
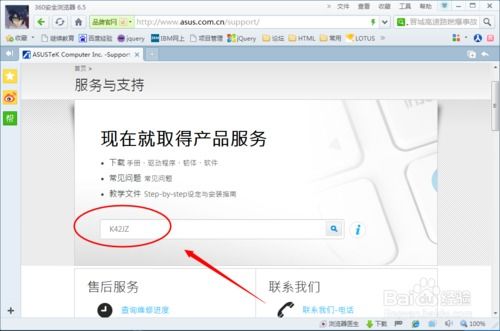 华硕笔记本视频驱动下载安装指南资讯攻略11-03
华硕笔记本视频驱动下载安装指南资讯攻略11-03 -
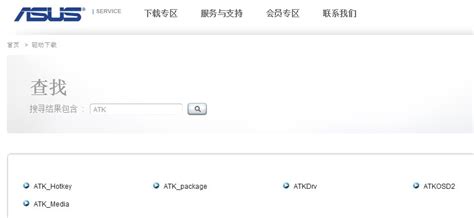 华硕笔记本Fn键驱动:一键下载指南资讯攻略11-04
华硕笔记本Fn键驱动:一键下载指南资讯攻略11-04 -
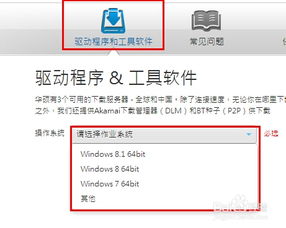 华硕笔记本驱动下载:三大高效途径与实用方法揭秘资讯攻略11-05
华硕笔记本驱动下载:三大高效途径与实用方法揭秘资讯攻略11-05 -
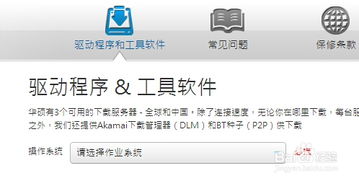 如何轻松下载华硕笔记本ATK热键驱动?三种高效方法大公开(含公用版)资讯攻略11-30
如何轻松下载华硕笔记本ATK热键驱动?三种高效方法大公开(含公用版)资讯攻略11-30 -
 华硕笔记本触摸板失灵怎么办?资讯攻略11-11
华硕笔记本触摸板失灵怎么办?资讯攻略11-11 -
 华硕N56笔记本详细拆解指南:轻松掌握内部构造揭秘资讯攻略11-01
华硕N56笔记本详细拆解指南:轻松掌握内部构造揭秘资讯攻略11-01