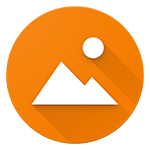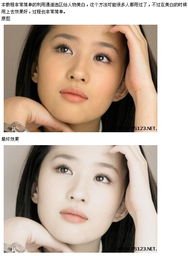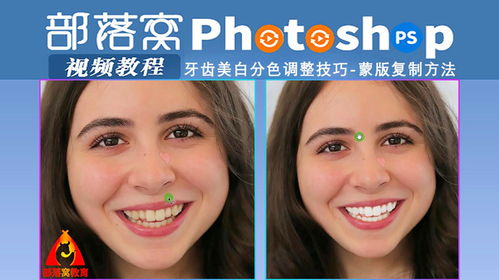PS高效美白肌肤的简易实用技巧
在这个追求自然美的时代,每个人都渴望拥有一张白皙透亮的肌肤。然而,生活中的各种因素,如紫外线、压力、环境污染等,都可能让我们的肤色变得暗沉不均。想要快速改善肌肤状态,却又不想花费太多时间和精力?别担心,PS(Photoshop)这款强大的图像处理软件,就能帮你轻松实现皮肤美白,而且方法简单有效。下面,就让我们一起探索PS中那些让人眼前一亮的皮肤美白技巧吧!

首先,打开你的Photoshop软件,导入你想要美白的照片。在选择图片时,尽量挑选光线充足、面部表情自然的照片,这样的图片更容易处理出自然美白的效果。一旦图片加载完毕,我们就可以开始美白之旅了。
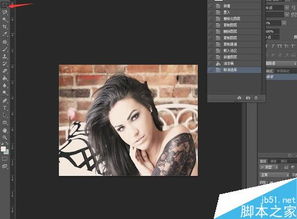
第一步:基础调整,奠定美白基础
在Photoshop中,调整图片的基础参数是美白的第一步。点击顶部菜单栏的“图像”选项,选择“调整”,你会看到一系列的色彩和亮度调整工具,如“亮度/对比度”、“色彩平衡”、“色阶”等。这里,我们主要关注的是“亮度/对比度”和“色阶”。
亮度/对比度:适当增加亮度可以让肌肤看起来更加明亮,但要注意不要过度,以免失去肌肤的质感。对比度则可以适当降低,以减少肤色中的阴影部分,使整体肤色更加均匀。
色阶:色阶调整可以进一步细化色彩的分布。通过移动输入色阶的黑白滑块,你可以调整图像中最暗和最亮的区域,从而达到美白的效果。通常,将黑色滑块向右移动一点,可以减少暗部的细节,使肤色看起来更白皙。
第二步:精准选取,针对性美白
基础调整完成后,接下来我们需要对肌肤进行更精准的美白处理。这时,就需要用到Photoshop中的“快速选择工具”或“磁性套索工具”来选取肌肤区域。
快速选择工具:这个工具非常适合处理边缘不太复杂的区域。只需在肌肤上点击并拖动鼠标,就能快速选中大部分肌肤区域。对于未选中的部分,可以使用加号(+)或减号(-)来添加或删除选区。
磁性套索工具:对于边缘复杂或需要精细选取的区域,磁性套索工具是更好的选择。它会自动吸附到图像的边缘,帮助你快速且准确地选取肌肤区域。
选取完成后,我们可以使用“曲线”或“色彩平衡”工具对选中的肌肤区域进行进一步的美白处理。曲线工具允许你通过调整亮度值来改变选区的亮度,而色彩平衡则可以用来调整肤色中的红、黄、绿等色彩成分,使肤色看起来更加自然健康。
第三步:细节优化,打造无瑕美肌
经过前面的步骤,你的肌肤应该已经明显变白了。但为了让美白效果更加自然,我们还需要对细节进行优化。
去除瑕疵:使用“污点修复画笔工具”或“修复画笔工具”,可以轻松去除肌肤上的痘痘、斑点等瑕疵。只需在瑕疵上点击,Photoshop就会自动从周围区域取样,填补瑕疵,使肌肤看起来更加光滑细腻。
增强质感:虽然美白很重要,但肌肤的质感同样不容忽视。使用“锐化工具”或“高反差保留滤镜”,可以在不破坏美白效果的前提下,增强肌肤的纹理和细节,使美白后的肌肤看起来更加真实自然。
添加光泽:最后,为了让肌肤看起来更加水润有光泽,你可以使用“柔光镜”或“叠加模式”等技巧,在肌肤上添加一层淡淡的光泽效果。这样不仅能提升肌肤的质感,还能让整个面部看起来更加立体生动。
第四步:整体检查,完美收尾
在完成所有的美白和细节优化后,别忘了对整个图像进行一次全面的检查。检查肤色是否自然均匀,边缘是否过渡自然,以及是否有遗漏的瑕疵或未处理到的区域。如果发现任何问题,及时进行调整和修正,确保最终的美白效果既自然又完美。
此外,你还可以根据自己的喜好,对图像进行进一步的润色和修饰,如添加滤镜、调整色彩饱和度等,让整张照片看起来更加和谐统一。
通过上述步骤,你就能轻松利用Photoshop实现皮肤美白的效果了。不仅操作简单易上手,而且美白效果显著,让你的肌肤在短时间内焕发出自然白皙的光彩。无论是社交媒体上的自拍还是日常生活中的照片记录,都能让你成为众人瞩目的焦点。
当然,PS美白只是暂时性的改善手段,真正的肌肤健康还需要依靠良好的生活习惯和适当的护肤保养。但在这个快节奏的时代里,偶尔利用PS给自己一个完美的肌肤形象,也是对自己的一种奖励和鼓励。所以,不妨现在就打开Photoshop,开始你的美白之旅吧!
- 上一篇: 如何注册歪歪YY账号?
- 下一篇: 掌握荣耀之战:英雄联盟LOL武器大师竞技场的制胜攻略
-
 揭秘!PS高手教你一键美白人物肌肤,轻松打造无瑕美照秘籍资讯攻略10-26
揭秘!PS高手教你一键美白人物肌肤,轻松打造无瑕美照秘籍资讯攻略10-26 -
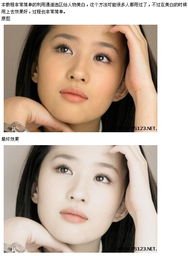 PS快速美白皮肤详细教程资讯攻略11-11
PS快速美白皮肤详细教程资讯攻略11-11 -
 自制简易美白面膜的方法资讯攻略11-15
自制简易美白面膜的方法资讯攻略11-15 -
 揭秘高效美白祛痘秘籍,让你肌肤焕发光彩!资讯攻略11-14
揭秘高效美白祛痘秘籍,让你肌肤焕发光彩!资讯攻略11-14 -
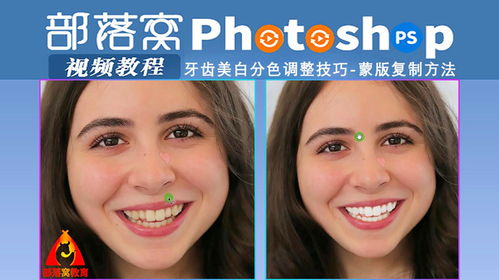 如何用PS美白牙齿?资讯攻略11-18
如何用PS美白牙齿?资讯攻略11-18 -
 高效省钱DIY美白爽肤水秘籍资讯攻略11-17
高效省钱DIY美白爽肤水秘籍资讯攻略11-17