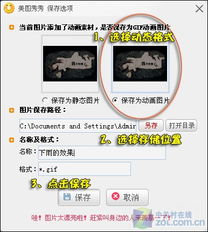非主流风尚:用Photoshop重塑照片色彩魅力(初阶篇)
Photoshop为照片打造非主流色调教程

今天我们来学习一种非常流行的非主流色调,这种色调的特点是色彩对比强烈,画面颜色饱满,给人一种比较强烈的视觉冲击力。这种色调的调整思路主要是通过增加图片的对比度和饱和度,再通过色彩平衡把画面色调稍微偏向一种色彩,比如红色或者洋红色。最后加上一些非主流的常用装饰元素,比如光斑、文字等。

先来看一下原图和最终效果图的对比:

原图
最终效果图
具体步骤如下:
1. 打开原图片,执行“图像-调整-去色”(Ctrl+Shift+U)命令,去除图片的色彩信息,将其转换为灰度图。
2. 复制背景图层(Ctrl+J),得到图层1。对图层1执行“图像-调整-反相”(Ctrl+I)命令,将其转换为负片效果。
3. 将图层1的混合模式设置为“颜色减淡”,这时你会发现图片变得几乎全白了。不用担心,这是正常现象,因为我们接下来要对其进行处理。
4. 执行“滤镜-其他-最小值”命令,在弹出的对话框中设置半径为1像素。这个步骤的目的是为了增加图片的对比度,使其出现一些类似素描的效果。
5. 再次复制背景图层(Ctrl+J),得到图层2。将图层2放在图层1的上方,并将其混合模式设置为“柔光”。此时,你会发现图片的色彩和对比度都得到了明显的提升。
6. 为了进一步调整色调,我们需要用到色彩平衡工具。执行“图像-调整-色彩平衡”(Ctrl+B)命令,在弹出的对话框中分别对“红/青”、“黄/蓝”和“绿/洋红”三个选项进行调整。具体数值可以根据自己的喜好来设置,这里给出的只是一个参考。经过调整后的图片应该呈现出一种比较强烈的色彩对比效果。
7. 如果觉得色彩还不够饱满,可以执行“图像-调整-饱和度”(Ctrl+U)命令,在弹出的对话框中增加饱和度值。不过要注意不要过度增加,否则会导致图片看起来过于艳丽而不自然。
8. 为了增加一些非主流的元素,我们可以在图片上添加一些光斑效果。新建一个空白图层(Ctrl+Shift+N),选择画笔工具(B),设置合适的笔触大小和硬度。然后在空白图层上点击一下,形成一个光点。接着,执行“滤镜-模糊-高斯模糊”命令,在弹出的对话框中设置合适的模糊半径值,使光点变得柔和一些。最后,将光点图层的混合模式设置为“叠加”或“柔光”,并根据需要调整其不透明度值。你可以根据需要添加多个光点,并调整它们的位置、大小和亮度等参数。
9. 除了光点效果外,还可以添加一些文字元素来增加非主流的氛围。选择文字工具(T),在图片上输入你想要添加的文字内容。然后,在字符面板中设置合适的字体、字号、颜色和间距等参数。接着,你可以将文字图层进行变形处理,比如旋转、缩放或扭曲等,使其看起来更加个性化和动感十足。最后,将文字图层的混合模式设置为“叠加”或“柔光”,并根据需要调整其不透明度值。
10. 经过以上步骤的处理后,你的图片应该已经呈现出一种比较强烈的非主流色调了。不过,在最终确定之前,你还可以进行一些细微的调整。比如,你可以使用橡皮擦工具(E)或蒙版功能来隐藏或显示某些区域的内容,使其看起来更加自然和协调。你还可以使用调整图层(如亮度/对比度调整图层、色彩平衡调整图层等)来对整个图片的色调进行进一步的微调。
11. 最后一步是保存你的作品。执行“文件-存储为”(Ctrl+Shift+S)命令,在弹出的对话框中选择合适的文件格式(如JPEG、PNG等)和质量设置,然后保存你的作品即可。
通过以上的步骤和技巧,你就可以轻松地将一张普通的照片打造成具有强烈视觉冲击力的非主流色调作品了。当然,这只是一种基本的处理方法和思路,具体的调整参数和效果还需要根据你的个人喜好和实际需求来进行选择和调整。希望这篇教程能够对你有所帮助和启发!
- 上一篇: 星界裂缝:终极探索与征服指南
- 下一篇: EVE宇宙新手指南:揭秘代理人探索任务的疑惑与解答
-
 潮流颠覆!非主流女生爆炸发型引领时尚新风尚资讯攻略10-27
潮流颠覆!非主流女生爆炸发型引领时尚新风尚资讯攻略10-27 -
 探索独特魅力:非主流化妆艺术的绝妙技巧资讯攻略11-19
探索独特魅力:非主流化妆艺术的绝妙技巧资讯攻略11-19 -
 甜美非主流,打造清纯娃娃妆新风尚资讯攻略11-13
甜美非主流,打造清纯娃娃妆新风尚资讯攻略11-13 -
 打造炫酷非主流空间:Photoshop闪图制作秘籍资讯攻略11-25
打造炫酷非主流空间:Photoshop闪图制作秘籍资讯攻略11-25 -
 打造非主流色调:PS实用技巧揭秘资讯攻略12-06
打造非主流色调:PS实用技巧揭秘资讯攻略12-06 -
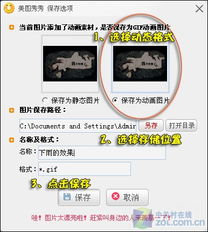 打造个性化非主流闪图:创意制作全攻略资讯攻略10-30
打造个性化非主流闪图:创意制作全攻略资讯攻略10-30