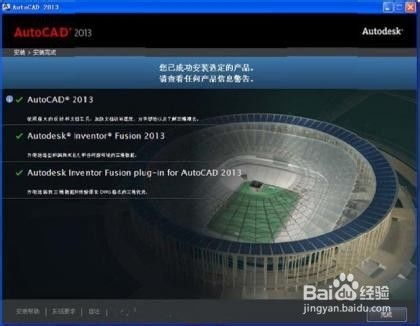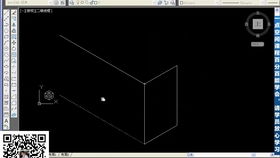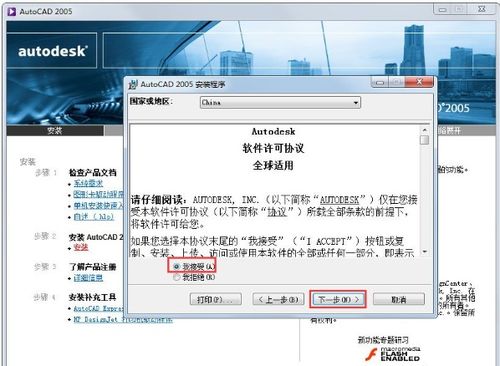掌握Auto CAD 2013三维建模秘诀:轻松玩转拉伸技巧
Auto CAD 2013简单三维教程之拉伸

在Auto CAD 2013的三维建模中,拉伸是一个基础且强大的功能,它能帮助我们从二维平面图形快速生成三维实体。下面,我们就来详细讲解一下如何使用拉伸功能。

一、准备工作

在使用拉伸功能之前,需要确保你的工作平面上已经绘制好了二维平面图形。这个图形将作为拉伸操作的“源面”。
1. 打开Auto CAD 2013,并创建一个新的三维建模工作空间。
2. 使用绘图工具(如直线、圆、矩形等)在XY平面上绘制你想要拉伸的二维图形。
3. 确保你的图形处于当前图层,并且没有任何被锁定的属性。
二、选择拉伸对象
接下来,我们需要选择要进行拉伸的二维图形。
1. 在命令行输入“EXT”或“EXTRUDE”(拉伸)命令,然后按回车键。
2. 使用鼠标选择你要拉伸的二维图形。注意,这里可以一次选择多个对象进行拉伸。
3. 选择完对象后,按回车键确认。
三、设置拉伸方向
在选择了拉伸对象后,你需要指定拉伸的方向。
1. 命令行会提示你“指定拉伸的高度或[方向(D)/路径(P)] <高度>:”。这里你可以选择直接输入高度值,也可以使用其他选项。
2. 如果你想要精确控制拉伸的方向,可以输入“D”(方向)并按回车键。然后,使用鼠标在三维空间中指定拉伸的方向。你可以点击任意两点来确定方向,也可以输入坐标值来精确定位。
3. 另一个选项是“P”(路径),它允许你沿着一条预定义的路径进行拉伸。这通常用于创建更复杂的三维形状。但在这里,我们先专注于基本的拉伸操作,所以暂时不使用这个选项。
4. 对于大多数简单情况,直接输入一个高度值是最快捷的方法。例如,输入“10”并按回车键,表示将二维图形向上拉伸10个单位。
四、调整拉伸效果
在指定了拉伸方向和高度后,Auto CAD会自动生成三维实体。但有时候,你可能需要对拉伸效果进行进一步的调整。
1. 如果你发现拉伸后的实体与预期不符,可以撤销操作(使用Ctrl+Z)并重新执行拉伸命令。
2. 在拉伸过程中,你还可以使用“倾斜角”选项来调整实体的倾斜程度。这通常用于创建具有斜面的三维形状。要设置倾斜角,请在拉伸命令的提示下输入“T”(倾斜角)并按回车键,然后输入倾斜角度值。
3. 另外,如果拉伸后的实体在视觉上不够清晰或准确,可以使用视图控制工具(如缩放、平移、旋转等)来调整视角和观察角度。
五、示例操作
为了更好地理解拉伸功能的使用,我们来看一个具体的示例操作。
1. 在XY平面上绘制一个矩形,尺寸为100x50。
2. 输入“EXT”命令并按回车键。
3. 选择刚刚绘制的矩形作为拉伸对象,并按回车键确认。
4. 在命令行提示下输入拉伸的高度值,例如“50”,表示将矩形向上拉伸50个单位。
5. 按回车键确认后,你将看到一个三维的长方体出现在你的工作空间中。
6. 你可以使用视图控制工具来调整视角,以便更好地观察这个三维实体。
六、注意事项
在使用拉伸功能时,有一些注意事项需要牢记在心:
1. 确保你的二维图形是闭合的。如果图形中有未闭合的缺口或缝隙,拉伸操作可能会失败或产生不理想的结果。
2. 在指定拉伸方向时,要特别注意当前的工作平面和坐标系。如果你的工作平面不是XY平面,或者你的坐标系已经发生了旋转或移动,那么拉伸的方向可能会与你的预期不符。
3. 在输入高度值时,要确保单位是正确的。Auto CAD允许你使用不同的单位(如毫米、厘米、英寸等),但你需要确保在输入值时选择了正确的单位。
4. 如果你在拉伸过程中遇到了问题或错误消息,不要慌张。仔细检查你的操作步骤和输入值,看看是否有任何遗漏或错误。同时,也可以查阅Auto CAD的官方文档或在线帮助来获取更多信息。
七、总结
通过本文的讲解,相信你已经对Auto CAD 2013中的拉伸功能有了更深入的了解。拉伸是一个简单而强大的工具,它可以帮助你从二维图形快速生成三维实体。无论是创建简单的长方体、圆柱体还是更复杂的形状,拉伸功能都能发挥重要作用。记住在使用拉伸功能时要仔细、耐心,并遵循正确的操作步骤和注意事项。这样你就能轻松掌握这个技巧,并在你的三维建模工作中灵活运用它。
在未来的文章中,我们还将继续探讨Auto CAD 2013中的其他三维建模技巧和功能。敬请期待!
- 上一篇: 苹果4S轻松设置个性化铃声教程
- 下一篇: 如何用迅雷下载电影《孔子是怎样炼成的》?
-
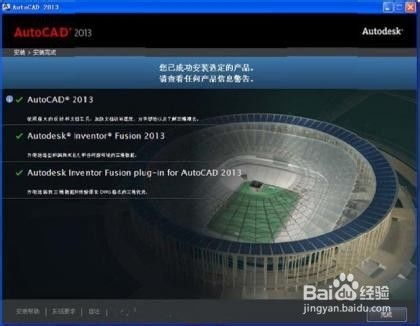 全面掌握!Auto CAD 2013中文版:下载、安装到激活一站式图文教程资讯攻略11-16
全面掌握!Auto CAD 2013中文版:下载、安装到激活一站式图文教程资讯攻略11-16 -
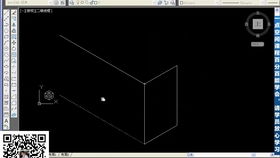 掌握CAD三维制图精髓:一步步实战教程资讯攻略11-06
掌握CAD三维制图精髓:一步步实战教程资讯攻略11-06 -
 CAD三维图形绘制实战教程资讯攻略11-14
CAD三维图形绘制实战教程资讯攻略11-14 -
 掌握3Dmax技巧:轻松创建逼真鹅卵石模型资讯攻略11-23
掌握3Dmax技巧:轻松创建逼真鹅卵石模型资讯攻略11-23 -
 《实况2013》:轻松掌握攻防秘诀,制胜球场新技巧!资讯攻略11-14
《实况2013》:轻松掌握攻防秘诀,制胜球场新技巧!资讯攻略11-14 -
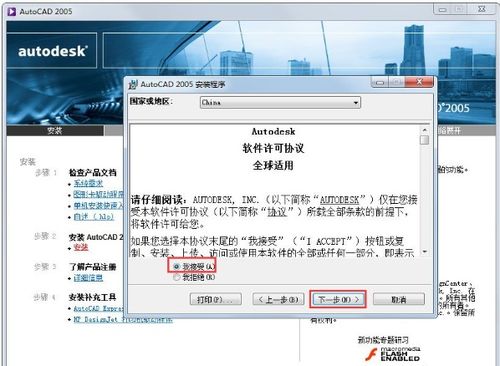 2005版AutoCAD软件下载与详细安装指南资讯攻略10-26
2005版AutoCAD软件下载与详细安装指南资讯攻略10-26