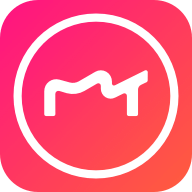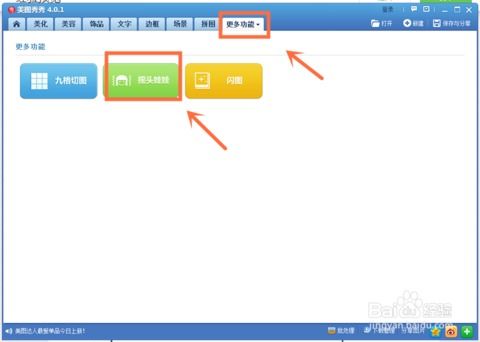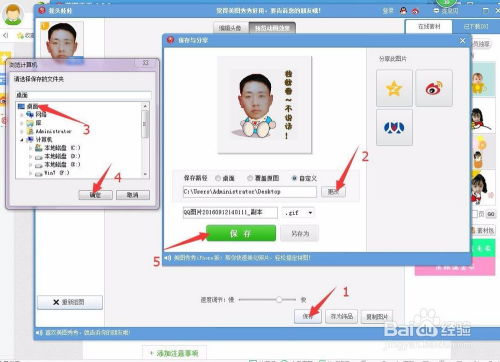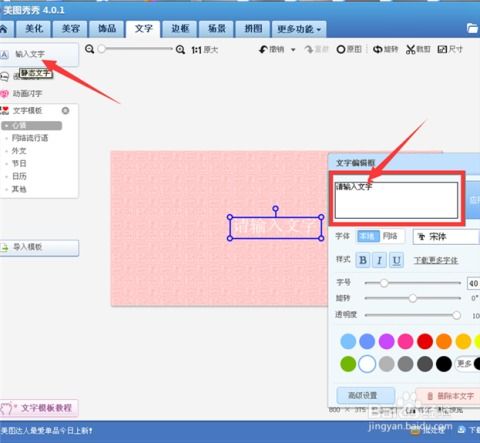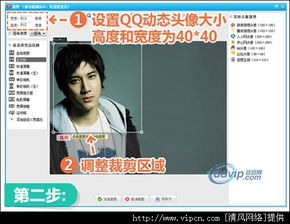利用美图秀秀创建动态摇头娃娃教程
在现代数字化时代,图片编辑和处理已成为人们日常生活中的一部分。无论是想制作有趣的照片,还是想要通过图像处理来增强照片效果,各种图片编辑软件都为我们提供了便利。其中,美图秀秀作为一款广受欢迎的图片处理软件,拥有许多强大的功能和有趣的特效。本文将详细介绍如何使用美图秀秀来制作摇头娃娃,让您的照片更加生动有趣。

准备工作
首先,确保您已经安装了美图秀秀软件。您可以在官方网站或各大应用商店下载并安装最新版本的美图秀秀。以下步骤以美图秀秀4.0.1版本为例,但大部分操作在不同版本中都是类似的。

制作摇头娃娃的步骤
第一步:启动美图秀秀
打开美图秀秀软件。在启动界面,您可以看到各种功能和特效的推荐。为了开始制作摇头娃娃,我们需要找到“更多功能”选项。
第二步:进入摇头娃娃功能
在美图秀秀的主界面,点击菜单栏中的“更多功能”选项。在下拉菜单中,找到并点击“摇头娃娃”按钮。这一步骤将带我们进入摇头娃娃的制作界面。
第三步:打开一张图片
进入摇头娃娃功能后,您会看到一个对话框,提示您选择一张图片。点击“打开一张图片”按钮,在弹出的文件浏览窗口中选择您想要处理的人物照片。建议选择清晰且背景较为简单的照片,以便更好地进行抠图和效果处理。
第四步:开始抠图
在导入照片后,您会看到照片的预览界面。此时,点击“开始抠图”按钮。使用鼠标左键,仔细点击并选中照片中人物的头部区域。美图秀秀会自动识别并选中头部的大致轮廓,但您需要手动调整以确保头部区域的完整性。
第五步:完成抠图
抠图完成后,点击下方的“完成抠图”按钮。此时,您会看到照片的头部已经被抠出,并显示在一个透明的背景上。右侧会显示一系列摇头娃娃的素材和特效。
第六步:选择摇头娃娃素材
在右侧的素材列表中,选择您喜欢的摇头娃娃素材。这些素材包括不同的背景、服装、表情等。您可以逐一尝试,直到找到满意的组合。选择素材后,您可以预览摇头娃娃的效果,并根据需要进行微调。
第七步:保存摇头娃娃
当您对摇头娃娃的效果满意后,点击下方的“保存”按钮。在弹出的对话框中,选择保存的路径和文件名,然后点击“保存”按钮。此时,摇头娃娃的制作就完成了,您可以在指定位置找到并查看制作好的图片。
摇头娃娃的进阶制作技巧
除了上述基本步骤外,还有一些进阶技巧可以让您的摇头娃娃更加有趣和个性化。
1. 多人摇头娃娃
在美图秀秀的某些版本中,您可以找到“多人摇头娃娃”功能。这一功能允许您导入多张照片,并分别进行抠图和素材替换,制作出多个摇头娃娃同时出现的效果。在“娃娃”标签下,选择“多人摇头娃娃”分类,然后按照提示逐一导入照片并进行抠图和素材替换。
2. 替换其他头像
如果您想要替换摇头娃娃中的头像,可以在抠图完成后,点击“替换其他头像”按钮。在弹出的对话框中,选择您想要替换的头像图片。美图秀秀会自动将新的头像与之前的头部区域进行匹配,并生成一个新的摇头娃娃效果。
3. 头像编辑微调
在替换头像或完成抠图后,您可能需要对头像进行微调。在美图秀秀的编辑界面中,您会看到蓝色的编辑框。使用鼠标拖动编辑框,可以调节头像的大小、角度和位置。仔细调节这些参数,以确保头像与摇头娃娃的身体完美结合。
4. 使用不同素材
美图秀秀提供了丰富的摇头娃娃素材,包括不同的背景、服装、发型和表情等。您可以根据自己的喜好和需求,选择不同的素材进行组合。在右侧的素材列表中,您可以看到所有可用的素材。逐一尝试这些素材,直到找到最适合您的组合。
注意事项
在制作摇头娃娃的过程中,有一些注意事项可以帮助您更好地完成制作:
1. 选择清晰的照片:选择清晰且背景简单的照片可以更容易地进行抠图和效果处理。
2. 仔细抠图:在抠图过程中,要仔细选择头部区域,确保没有遗漏或多余的部分。
3. 合理调整素材:在选择和替换素材时,要根据照片的整体风格和氛围进行选择和调整。
4. 保存和备份:在保存摇头娃娃之前,确保选择了正确的保存路径和文件名。同时,为了防止意外丢失,建议您备份制作好的图片。
结语
通过本文的介绍,相信您已经掌握了如何使用美图秀秀制作摇头娃娃的方法。无论是想要制作有趣的照片,还是想要通过图像处理来增强照片效果,美图秀秀都为您提供了强大的功能和丰富的素材。希望这篇文章对您有所帮助,祝您在制作摇头娃娃的过程中玩得开心!
- 上一篇: 360杀毒软件怎样启用小红伞引擎?
- 下一篇: 揭秘:用美图秀秀轻松修复老照片的神奇技巧
-
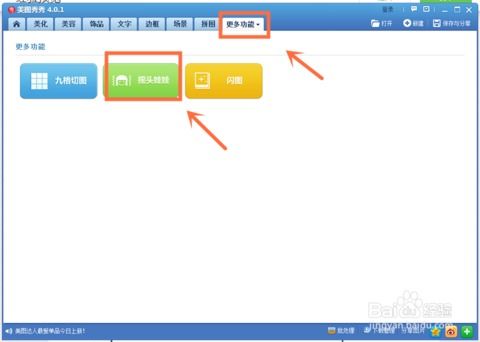 打造专属趣味!美图大师揭秘多人摇头娃娃制作秘籍!资讯攻略11-12
打造专属趣味!美图大师揭秘多人摇头娃娃制作秘籍!资讯攻略11-12 -
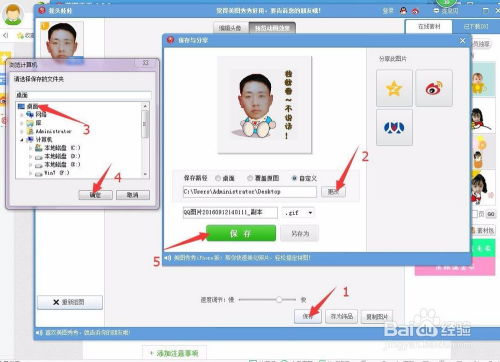 美图秀秀制作趣味动态GIF并分享至QQ教程资讯攻略12-08
美图秀秀制作趣味动态GIF并分享至QQ教程资讯攻略12-08 -
 打造个性化动态头像:轻松制作摇头娃娃效果资讯攻略11-23
打造个性化动态头像:轻松制作摇头娃娃效果资讯攻略11-23 -
 美图秀秀打造炫酷闪图教程资讯攻略11-09
美图秀秀打造炫酷闪图教程资讯攻略11-09 -
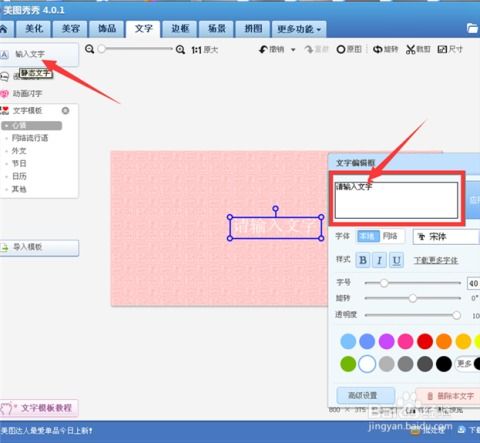 打造个性化带字QQ头像:美图秀秀创意教程资讯攻略11-07
打造个性化带字QQ头像:美图秀秀创意教程资讯攻略11-07 -
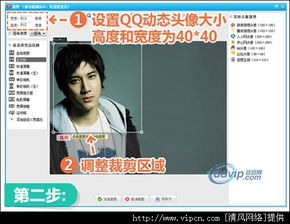 如何用美图秀秀软件制作个人动态头像?资讯攻略11-10
如何用美图秀秀软件制作个人动态头像?资讯攻略11-10