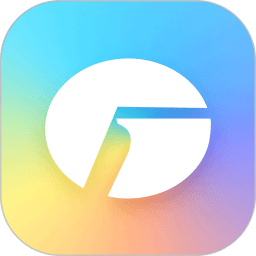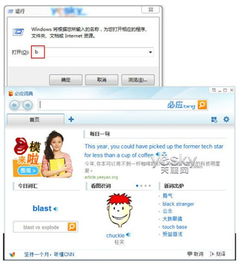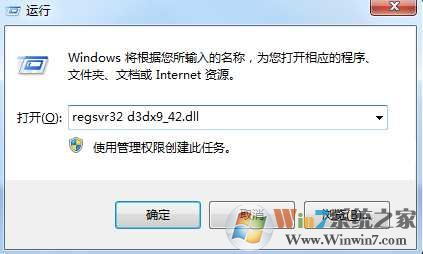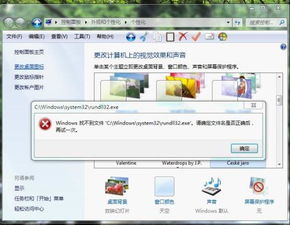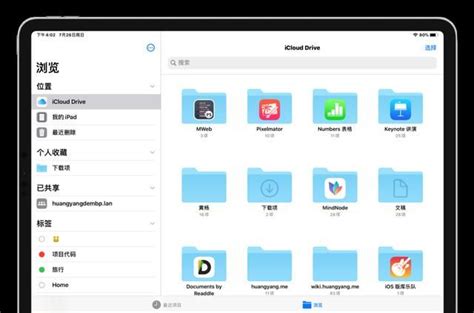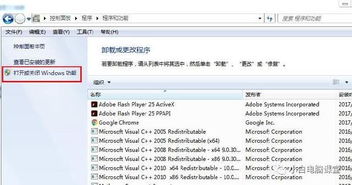揭秘:轻松找到并打开Win7的“运行”功能,解决找不到的烦恼!
在Windows 7(Win7)操作系统中,“运行”功能是一个非常实用的工具,它允许用户直接输入命令来快速打开程序、文件、文件夹或执行系统任务。然而,有时候用户可能会发现“运行”功能不在开始菜单中,或者不知道如何打开它。本文将从多个维度详细介绍Win7中“运行”功能的位置、打开方法以及解决“Win7没运行”问题的方法。
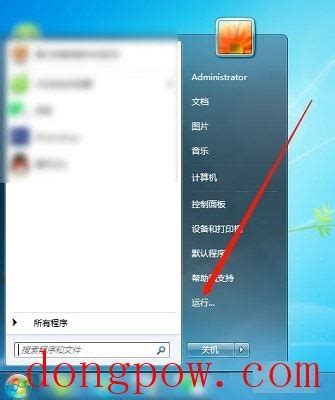
Win7运行在哪里?
在Win7系统中,“运行”功能通常位于开始菜单中。然而,由于不同的系统设置或用户自定义,有时候“运行”可能并不会直接显示在开始菜单中。不过,这并不意味着“运行”功能被禁用了,只是需要通过其他方式访问。

Win7运行怎么打开?
方法一:使用快捷键
Win7系统为用户提供了一个快捷方式来打开“运行”窗口,即使用键盘上的快捷键。按下Win(Windows徽标键)+ R组合键,系统就会立即弹出“运行”对话框,用户可以在这里输入想要执行的命令。

方法二:通过开始菜单
虽然“运行”可能不直接显示在开始菜单中,但用户仍然可以通过开始菜单来访问它。具体操作如下:

1. 点击左下角的开始菜单。
2. 在弹出的开始菜单界面中,找到并点击“所有程序”或“程序”选项(具体位置可能因系统配置而异)。
3. 在“所有程序”或“程序”列表中,找到并点击“附件”选项。
4. 在“附件”列表中,找到并点击“运行”选项(如果“运行”直接显示在开始菜单中,则此步骤可以省略)。
然而,如果“运行”没有直接显示在开始菜单中,用户还可以通过以下步骤来访问它:
1. 点击左下角的开始菜单。
2. 在弹出的开始菜单界面中,选择“所有程序”或“程序”选项。
3. 在“所有程序”或“程序”列表中找到并点击“附件”旁边的“系统工具”选项(如果有的话)。
4. 在“系统工具”列表中,找到并点击“运行”选项(注意,有时候“运行”可能并不在“系统工具”列表中,而是需要通过其他方式访问)。
方法三:通过任务管理器
用户还可以通过任务管理器来打开“运行”窗口。具体操作如下:
1. 在任务栏的空白处右击鼠标。
2. 在弹出的菜单中选择“任务管理器”选项。
3. 在任务管理器窗口中,点击菜单栏的“文件”选项。
4. 在弹出的菜单中选择“新建任务(运行)”选项。此时,系统就会弹出“运行”对话框。
方法四:通过属性设置
如果开始菜单中没有“运行”选项,用户还可以通过更改任务栏属性来添加它。具体操作如下:
1. 在任务栏上右击鼠标。
2. 在弹出的菜单中选择“属性”选项。
3. 在弹出的“任务栏和开始菜单属性”窗口中,选择“开始菜单”选项卡。
4. 点击“自定义”按钮。
5. 在弹出的“自定义开始菜单”窗口中,将滚动条拉到最后。
6. 找到并勾选“运行命令”选项。
7. 点击“确定”按钮以应用更改。
Win7没运行?解决方法来了!
有时候,用户可能会发现Win7系统中没有“运行”功能,这可能是由于系统设置或其他原因导致的。以下是一些解决“Win7没运行”问题的方法:
方法一:检查系统设置
首先,用户需要检查系统设置,确保“运行”功能没有被禁用。具体操作如下:
1. 点击左下角的开始菜单。
2. 在弹出的开始菜单界面中,选择“控制面板”选项。
3. 在控制面板中,找到并点击“程序”选项(或“程序和功能”选项)。
4. 在“程序”或“程序和功能”界面中,找到并点击“打开或关闭Windows功能”选项。
5. 在弹出的窗口中,检查是否有与“运行”相关的功能被禁用了。如果有,勾选相应的功能以启用它。
方法二:修改注册表
如果系统设置中没有找到与“运行”相关的选项,或者修改系统设置后仍然无法解决问题,用户可以尝试通过修改注册表来恢复“运行”功能。不过,由于修改注册表具有一定的风险性,因此建议用户在进行此操作之前先备份注册表。具体操作如下:
1. 点击左下角的开始菜单,在搜索框中输入“regedit”并按回车键以打开注册表编辑器。
2. 在注册表编辑器中,导航到以下路径(注意,路径中的文件夹名称可能因系统配置而异):
```
HKEY_CURRENT_USER\Software\Microsoft\Windows\CurrentVersion\Policies\Explorer
```
3. 在“Explorer”文件夹中,查找名为“NoRun”的DWORD(32位)值。如果存在该值,请将其设置为0以禁用对“运行”功能的限制。
如果“NoRun”值不存在,则可以右键点击“Explorer”文件夹,选择“新建”->“DWORD(32位)值”,然后将其命名为“NoRun”,并将其值设置为0。
4. 关闭注册表编辑器并重启计算机以使更改生效。
方法三:使用系统还原
如果以上方法都无法解决问题,用户还可以尝试使用系统还原功能来恢复到之前的一个系统状态,这可能会解决“Win7没运行”的问题。具体操作如下:
1. 点击左下角的开始菜单。
2. 在弹出的开始菜单界面中,选择“控制面板”选项。
3. 在控制面板中,找到并点击“系统和安全”选项。
4. 在“系统和安全”界面中,找到并点击“系统”选项。
5. 在“系统”界面中,点击左侧的“系统保护”选项。
6. 在弹出的“系统属性”窗口中,点击“系统还原”按钮。
7. 按照系统还原向导的提示选择一个还原点并恢复系统。
结语
通过以上介绍,相信用户已经对Win7中“运行”功能的位置、打开方法以及解决“Win7没运行”问题的方法有了全面的了解。无论是在日常工作中还是在系统维护中,“运行”功能都是一个非常实用的工具。希望本文能够帮助用户更好地利用这一功能来提高工作效率和解决问题的能力。
- 上一篇: 珍珠项链变黄?轻松恢复闪耀光泽的小妙招!
- 下一篇: 构建两台电脑之间的局域网方法
-
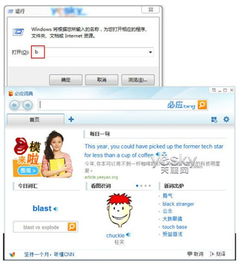 Win7如何快速找到并打开运行程序?资讯攻略11-08
Win7如何快速找到并打开运行程序?资讯攻略11-08 -
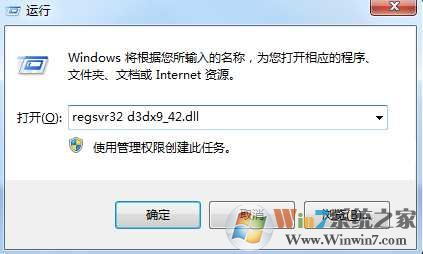 如何解决找不到d3dx9_42.dll文件的问题?资讯攻略10-28
如何解决找不到d3dx9_42.dll文件的问题?资讯攻略10-28 -
 电脑开始菜单不见“运行”选项?快速解决方法来了!资讯攻略12-03
电脑开始菜单不见“运行”选项?快速解决方法来了!资讯攻略12-03 -
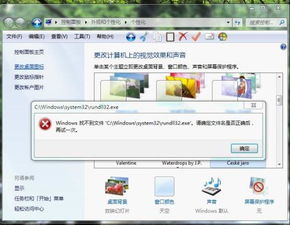 Windows提示找不到rundll32.exe文件怎么办?资讯攻略11-11
Windows提示找不到rundll32.exe文件怎么办?资讯攻略11-11 -
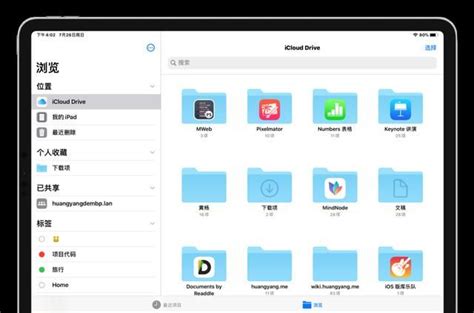 iPad上找不到QQ文件夹?别急,这里有解决妙招!资讯攻略12-03
iPad上找不到QQ文件夹?别急,这里有解决妙招!资讯攻略12-03 -
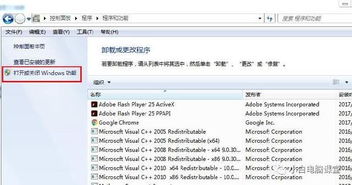 Win7系统下IE图标顽固不化?一键解锁删除秘籍!资讯攻略11-28
Win7系统下IE图标顽固不化?一键解锁删除秘籍!资讯攻略11-28