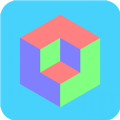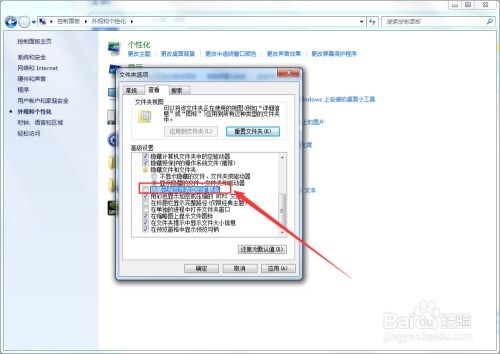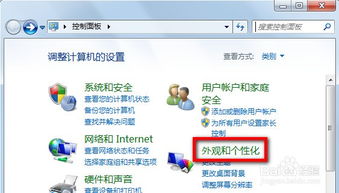轻松掌握:查看与修改Win7计算机名的实用技巧
在日常使用Windows 7操作系统的过程中,我们经常会遇到需要查看或修改计算机名的情况。计算机名不仅是网络上的身份标识,也是我们在进行文件共享、远程桌面连接等操作时的重要依据。那么,如何轻松查看和修改Windows 7的计算机名呢?本文将为您详细介绍,让您不再为这些操作烦恼。

首先,让我们来看看如何查看Windows 7的计算机名。这一操作非常简便,您可以通过以下几种方法来实现:

方法一:通过系统属性查看
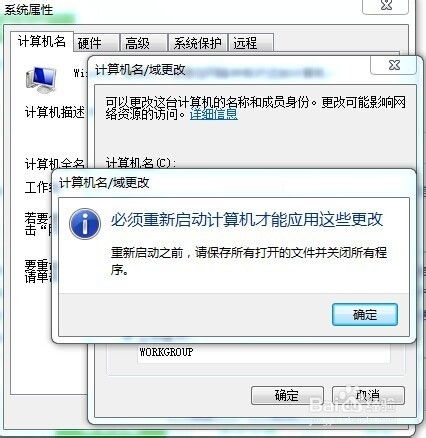
1. 点击“计算机”图标:在Windows 7的桌面上,找到并点击“计算机”图标。如果您没有在桌面上看到它,可以在开始菜单的搜索框中输入“计算机”,然后选择相应的搜索结果。

2. 右键菜单中选择“属性”:右键点击“计算机”图标,会弹出一个菜单。在这个菜单中,选择“属性”选项。
3. 查看计算机名:在系统属性窗口中,您可以看到一个名为“计算机名称、域和工作组设置”的区域。在这里,您可以直观地看到当前的计算机名。
方法二:通过命令提示符查看
1. 打开命令提示符:点击开始菜单,然后在搜索框中输入“cmd”。在搜索结果中,右键点击“命令提示符”,并选择“以管理员身份运行”。如果您只是想查看计算机名,并不需要管理员权限,但出于安全考虑,以管理员身份运行可以避免一些潜在的权限问题。
2. 输入命令查看计算机名:在命令提示符窗口中,输入“hostname”命令(不包含引号),然后按回车键。系统会立即返回当前的计算机名。
方法三:通过控制面板查看
1. 打开控制面板:点击开始菜单,然后在搜索框中输入“控制面板”。在搜索结果中,点击“控制面板”图标。
2. 选择“系统和安全”:在控制面板窗口中,找到并点击“系统和安全”选项。
3. 点击“系统”:在系统和安全界面中,您会看到多个与系统相关的选项。点击其中的“系统”选项。
4. 查看计算机名:在系统窗口中,您同样可以看到计算机名称的相关信息。
通过以上三种方法,您可以轻松查看Windows 7的计算机名。接下来,让我们看看如何修改Windows 7的计算机名。这一操作同样简单明了,您可以按照以下步骤进行:
步骤一:打开系统属性窗口
与查看计算机名类似,您可以通过右键点击桌面上的“计算机”图标,选择“属性”来打开系统属性窗口。或者,您也可以通过控制面板中的“系统和安全”->“系统”路径来打开。
步骤二:点击“更改设置”
在系统属性窗口中,找到“计算机名称、域和工作组设置”区域。在这个区域中,您会看到一个“更改设置”按钮。点击它,会弹出一个名为“计算机名/域更改”的对话框。
步骤三:修改计算机名
在“计算机名/域更改”对话框中,您会看到当前的计算机名。在“计算机名”字段中,输入您想要的新计算机名。请注意,新计算机名必须唯一,不能与网络上的其他计算机重名。
步骤四:确认更改并重启计算机
输入新计算机名后,点击“确定”按钮。系统会提示您需要重新启动计算机才能应用更改。点击“确定”以确认重启。重启后,您的计算机名将更新为新的名称。
在修改计算机名时,有几点需要注意:
1. 权限问题:修改计算机名需要管理员权限。因此,请确保您以管理员身份登录到Windows 7系统。
2. 网络影响:修改计算机名后,可能需要重新配置一些网络相关的设置,如文件共享、远程桌面连接等。因为这些设置通常依赖于计算机名来识别目标设备。
3. 组策略影响:如果您的计算机加入了域,并且域中实施了组策略,那么修改计算机名可能会受到组策略的限制。在这种情况下,您需要联系您的系统管理员以了解如何安全地修改计算机名。
4. 重启提示:如前所述,修改计算机名后需要重启计算机才能生效。请确保在重启前保存所有未保存的工作,并关闭所有打开的程序。
通过以上步骤和注意事项,您可以轻松地在Windows 7系统中修改计算机名。无论是在家庭网络还是企业环境中,这一操作都将帮助您更好地管理您的计算机和设备。
总之,查看和修改Windows 7的计算机名是非常简单的操作。只需按照本文提供的步骤进行即可。如果您在操作过程中遇到任何问题或疑问,请随时参考Windows 7的官方文档或联系微软技术支持以获取帮助。希望本文能够对您有所帮助,让您在使用Windows 7系统时更加得心应手!
- 上一篇: 掌握移讯通的高效使用方法
- 下一篇: 如何在御龙在天游戏中盈利
-
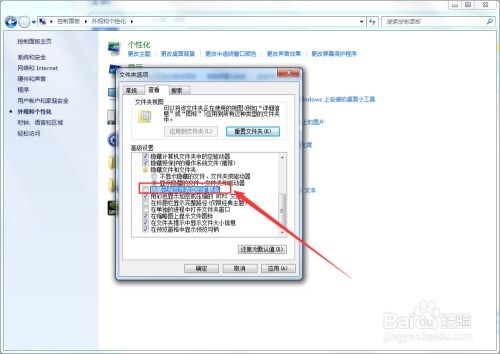 轻松学会:在Win7电脑上更改文件后缀以转换文件类型资讯攻略11-07
轻松学会:在Win7电脑上更改文件后缀以转换文件类型资讯攻略11-07 -
 如何在Win7系统中查看电脑配置?资讯攻略11-27
如何在Win7系统中查看电脑配置?资讯攻略11-27 -
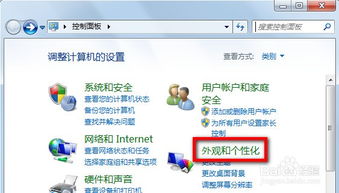 如何解决Win7系统无法查看工作组中的其他计算机问题?资讯攻略10-24
如何解决Win7系统无法查看工作组中的其他计算机问题?资讯攻略10-24 -
 揭秘:计算机名的背后故事与意义资讯攻略11-14
揭秘:计算机名的背后故事与意义资讯攻略11-14 -
 Win7系统中怎样查看隐藏的文件?资讯攻略11-27
Win7系统中怎样查看隐藏的文件?资讯攻略11-27 -
 淘宝账户名修改攻略:轻松几步,换个新身份!资讯攻略11-29
淘宝账户名修改攻略:轻松几步,换个新身份!资讯攻略11-29