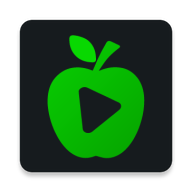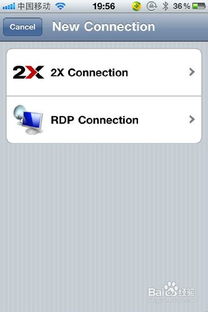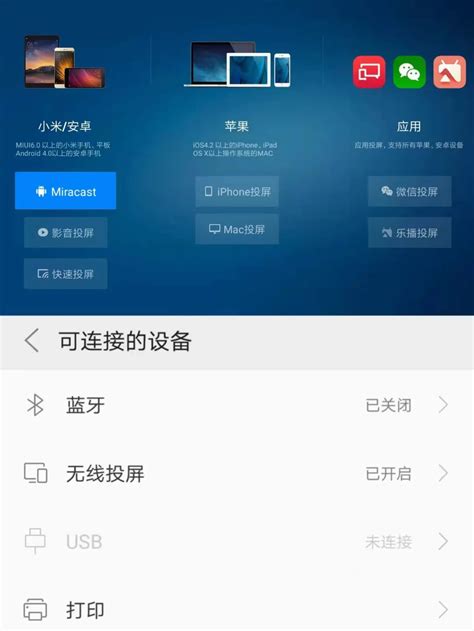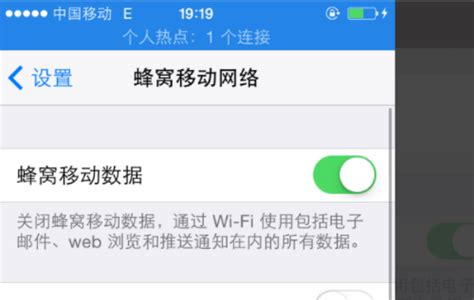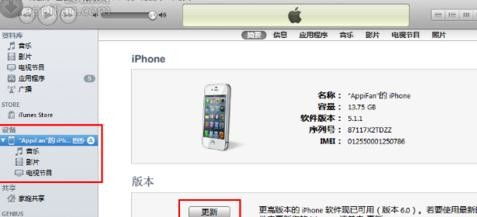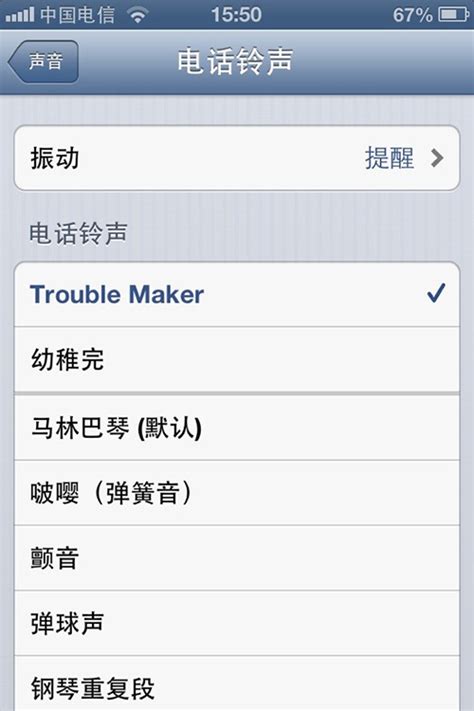苹果手机轻松连接电脑教程
苹果手机与电脑的连接是现代数字生活中不可或缺的一部分,无论是为了数据传输、备份、充电,还是进行系统更新和管理,掌握这一技能都显得尤为重要。以下是详细指南,帮助你全方位了解如何将苹果手机连接到电脑上,涵盖USB连接、无线连接、iTunes及Finder的使用等多个维度。

一、准备工作
在连接苹果手机到电脑之前,你需要准备以下几项物品:

1. 苹果手机:确保手机电量充足,系统版本为最新,以减少连接过程中的潜在问题。
2. USB数据线:苹果手机原装数据线最佳,因为非原装线可能不支持数据传输或充电。
3. 电脑:支持USB接口的电脑,并提前安装好iTunes(对于Windows系统)或macOS Catalina 10.15及以上版本的Finder(对于Mac系统)。
4. 网络:确保电脑和苹果手机处于同一Wi-Fi网络下,以便于无线连接时使用。
二、USB连接方法
1. 连接步骤
物理连接:将苹果手机的数据线一端插入手机底部的Lightning接口(或旧款手机的30针接口),另一端连接到电脑的USB端口。
信任设备:首次连接时,手机屏幕上会弹出一个对话框,询问是否信任此电脑。点击“信任”,并输入手机的解锁密码进行确认。
软件识别:对于Windows用户,iTunes会自动打开并识别你的设备;对于Mac用户,Finder的侧边栏将显示你的设备图标。
2. 数据传输
照片:在iTunes或Finder中,你可以选择将照片同步到电脑,或者通过“文件应用”直接在手机上管理文件,并将其拖拽至电脑桌面或文件夹中。
音乐和视频:使用iTunes,你可以将电脑上的音乐和视频文件同步到手机上,或购买并下载iTunes Store中的内容。
联系人:通过iTunes的信息标签页,你可以同步手机上的联系人信息到电脑上的Outlook或其他支持的应用程序中。
3. 备份与恢复
备份:在iTunes或Finder的设备页面中,点击“备份现在”可以创建手机的完整备份,包括设置、应用数据、照片等。
恢复:如果需要,你可以从备份中恢复手机数据,这对于解决系统问题或换新手机时非常有用。
三、无线连接方法
1. 使用AirDrop(隔空投送)
开启AirDrop:在苹果手机上,打开“设置”>“通用”>“隔空投送”,选择“所有人”或“仅限联系人”。在Mac上,打开Finder>“隔空投送”,并确保“允许这些人发现我”设置为“所有人”或特定联系人。
发送文件:在Mac上,找到你想要发送的文件,右键点击并选择“共享”>“隔空投送”,然后选择你的苹果手机。在手机上,接受文件即可。
2. 使用iCloud云盘
启用iCloud云盘:在苹果手机上,打开“设置”>“iCloud”,确保“iCloud云盘”已打开。在Mac上,打开“系统偏好设置”>“iCloud”,同样确保“iCloud云盘”已启用。
上传与下载文件:通过iCloud Drive应用(iOS)或Finder的iCloud Drive文件夹(Mac),你可以轻松上传和下载文件,实现跨设备同步。
3. 使用第三方应用
Dropbox、Google Drive等:这些云存储服务允许你在苹果手机和电脑之间无缝传输文件。只需在两台设备上安装相应的应用,并登录你的账户,即可实现文件的上传、下载和同步。
四、iTunes与Finder的使用
1. iTunes(Windows及旧版Mac)
音乐与视频管理:iTunes是管理苹果手机音乐、视频、播客等内容的强大工具。你可以创建播放列表,购买和下载内容,或者将个人电脑上的媒体文件同步到手机上。
设备备份与恢复:iTunes提供了设备备份功能,可以定期备份手机数据,以防数据丢失。在需要时,也可以从备份中恢复手机。
软件更新:通过iTunes,你可以检查并安装苹果手机的最新软件更新,确保手机始终处于最佳状态。
2. Finder(macOS Catalina及以上)
设备管理:在macOS Catalina及更高版本中,Finder取代了iTunes的设备管理功能。你可以在Finder的侧边栏中找到你的设备图标,点击即可进行设备管理。
文件传输:Finder允许你直接将文件从电脑拖拽到手机图标上,或从手机图标中拖拽文件到电脑桌面或文件夹中,实现快速的文件传输。
备份与恢复:与iTunes类似,Finder也提供了设备备份功能,并允许你从备份中恢复手机数据。
五、注意事项与故障排除
USB接口问题:如果连接后电脑没有反应,尝试更换USB端口或使用其他USB数据线。
信任设备问题:确保在手机的提示框中点击了“信任”,并输入了正确的解锁密码。
软件版本:确保iTunes、Finder和苹果手机系统版本均为最新,以减少兼容性问题。
防火墙与安全软件:某些防火墙或安全软件可能会阻止电脑与手机的连接,尝试暂时禁用这些软件以进行故障排除。
网络问题:在进行无线连接时,确保两台设备处于同一Wi-Fi网络下,并检查网络信号强度。
通过以上步骤,你应该能够轻松地将苹果手机连接到电脑上,无论是通过USB数据线还是无线方式,都能实现数据传输、备份、恢复、软件更新等多种功能。在连接过程中,如果遇到任何问题,可以参考苹果官方网站的支持文档或联系苹果客服进行进一步的帮助。
-
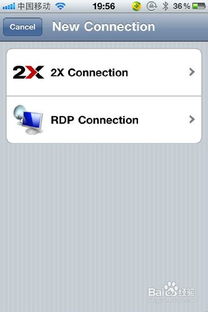 如何实现苹果手机远程操控电脑?一键连接教程!资讯攻略11-17
如何实现苹果手机远程操控电脑?一键连接教程!资讯攻略11-17 -
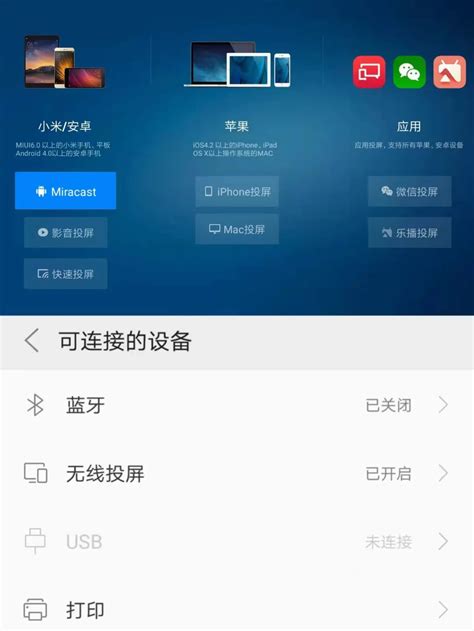 苹果手机投屏电视教程:轻松设置,大屏享受!资讯攻略12-04
苹果手机投屏电视教程:轻松设置,大屏享受!资讯攻略12-04 -
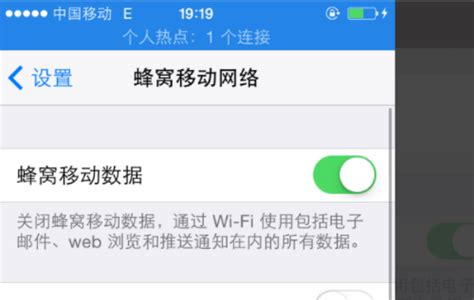 苹果手机通过USB为电脑共享网络设置方法资讯攻略11-17
苹果手机通过USB为电脑共享网络设置方法资讯攻略11-17 -
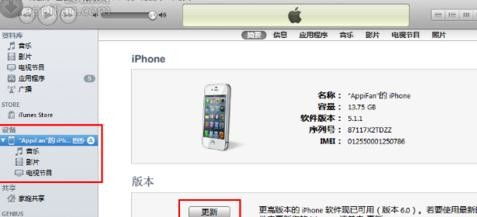 电脑连接苹果设备无反应怎么办资讯攻略10-27
电脑连接苹果设备无反应怎么办资讯攻略10-27 -
 苹果手机单手机无人直播实操教程资讯攻略11-04
苹果手机单手机无人直播实操教程资讯攻略11-04 -
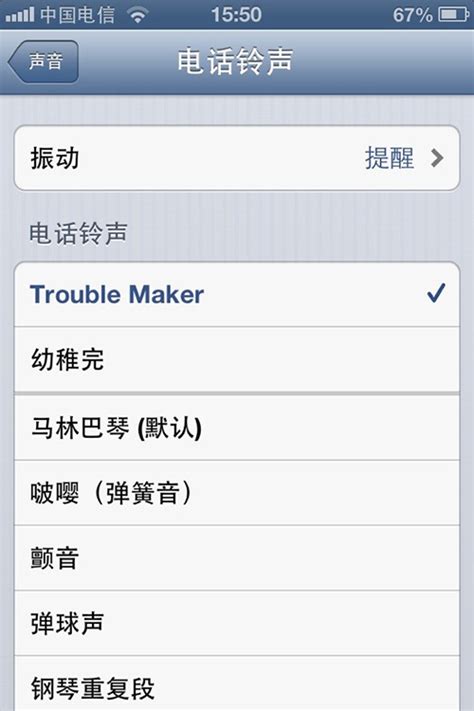 轻松学会!苹果4s手机铃声设置指南资讯攻略12-04
轻松学会!苹果4s手机铃声设置指南资讯攻略12-04