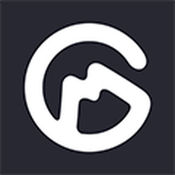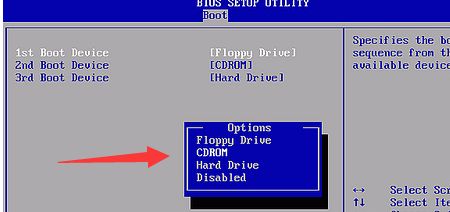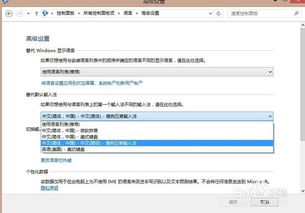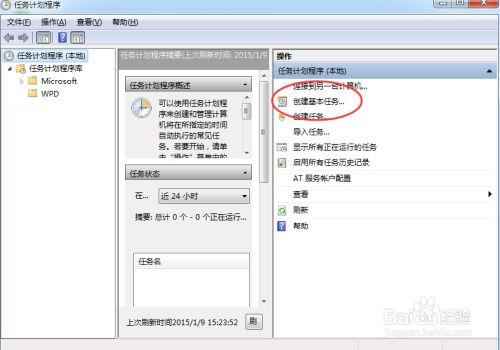图解:在Windows 8中设置默认输入法
在Windows 8操作系统中,默认输入法的设置对于提升用户打字效率和舒适度至关重要。尤其是对那些需要频繁输入不同语言或特殊字符的用户来说,了解并熟悉如何设置默认输入法显得尤为重要。下面,我们将通过详细的图解步骤,帮助大家轻松完成Windows 8系统中默认输入法的设置。
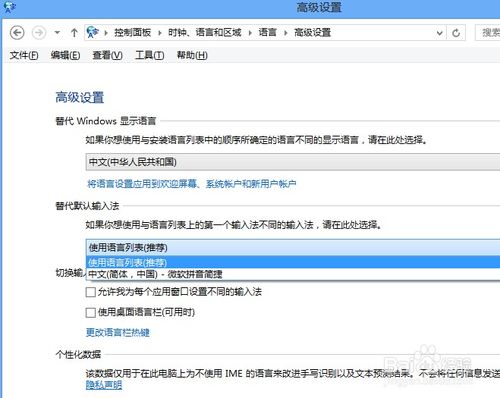
首先,我们打开Windows 8的“控制面板”。在桌面界面下,将鼠标移动到屏幕右上角或右下角,直至出现Charm栏(包含搜索、共享、开始、设备和设置等图标)。点击“设置”图标,然后在弹出的设置菜单中选择“控制面板”选项。

进入控制面板后,我们需要找到并点击“时钟、语言和区域”选项。这一步是设置输入法前的关键步骤,因为所有的语言和时间设置都集中在这个模块下。

接下来,在“时钟、语言和区域”界面中,点击“语言”选项。这个界面展示了当前系统中安装的所有语言包及其相关设置。对于需要添加或更改输入法的用户来说,这里是主要操作区域。
在“语言”界面下,我们首先看到的是“更改语言首选项”部分。这里列出了所有已安装的语言包,并且可以通过“添加语言”按钮来安装新的语言包。如果需要添加新的输入法,通常需要先安装相应的语言包。例如,如果你想添加日语输入法,就需要先安装日语语言包。
点击“添加语言”按钮后,系统会弹出一个语言列表。在这个列表中,你可以滚动查找并选择你需要的语言。选中语言后,点击“添加”按钮,系统将开始下载并安装所选语言的语言包。安装完成后,新添加的语言就会出现在“更改语言首选项”列表中。
安装完所需的语言包后,我们需要回到“语言”界面,并找到“高级设置”链接。点击这个链接,将进入一个更详细的设置界面,其中包含了关于输入法的各种高级选项。
在“高级设置”界面中,我们首先看到的是“切换输入法”部分。这里有一个“更改语言栏热键”的链接,点击它可以设置用于切换输入法的快捷键。默认情况下,Windows 8使用Ctrl+空格来切换中英文输入法,但你可以根据自己的习惯进行更改。
除了设置快捷键外,“高级设置”界面还允许我们调整输入法的排序。在“选择输入方法”下,你可以看到当前系统中安装的所有输入法。通过点击输入法右侧的“上移”或“下移”按钮,你可以调整它们的优先级。排在前面的输入法将作为默认输入法,在每次启动系统或打开新应用程序时自动激活。
此外,“高级设置”界面还提供了一个“允许我为每个应用窗口设置不同的输入法”的选项。如果你希望在不同的应用程序中使用不同的输入法,可以勾选这个选项。然后,在打开特定应用程序时,你可以通过Ctrl+空格或其他设置的快捷键来切换到该应用程序所需的输入法。
完成了输入法的排序和快捷键设置后,我们可以点击“保存”按钮来应用这些更改。此时,你的Windows 8系统就已经按照你的要求设置好了默认输入法。
然而,有时候我们可能会遇到一些特殊情况,比如安装了新的输入法但无法在系统中找到它,或者默认的输入法无法正确切换。这时,我们需要回到“控制面板”中的“区域和语言”设置,并点击“更改键盘或其他输入法”链接来进一步排查问题。
在“更改键盘或其他输入法”界面中,我们可以看到一个名为“更改键盘”的按钮。点击这个按钮后,将进入一个详细的键盘设置界面。在这个界面中,我们可以查看和修改当前系统中已安装的键盘布局和输入法。如果新的输入法没有显示出来,可能是因为没有正确安装或激活。此时,你可以尝试重新安装语言包或输入法,并检查是否在安装过程中出现了错误。
另外,有时候默认输入法无法正确切换的问题可能是由于系统更新或软件冲突引起的。在这种情况下,你可以尝试更新Windows 8系统到最新版本,或者卸载最近安装的可能与输入法冲突的软件。如果问题仍然存在,你可能需要查看Windows 8的官方支持文档或联系技术支持来获取进一步的帮助。
总的来说,Windows 8的默认输入法设置虽然相对复杂,但通过详细的图解步骤和逐步的指引,我们可以轻松完成设置并调整出适合自己的输入法配置。无论是添加新的输入法、调整输入法的排序还是设置快捷键,这些操作都可以通过控制面板中的相关设置来完成。希望这篇文章能帮助大家更好地掌握Windows 8的默认输入法设置技巧,提高打字效率和舒适度。
- 上一篇: 揭秘《影之哀伤》:起始任务“神圣与堕落”的隐秘接取地点
- 下一篇: 如何查询往年的六级考试成绩?
-
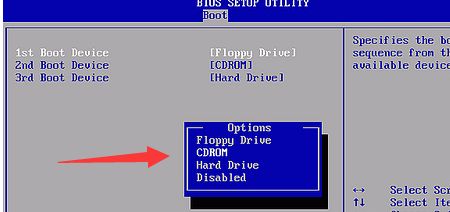 如何在不同BIOS中设置光盘启动?装机教程图解资讯攻略11-09
如何在不同BIOS中设置光盘启动?装机教程图解资讯攻略11-09 -
 如何在Win10中设置动态桌面壁纸?资讯攻略11-17
如何在Win10中设置动态桌面壁纸?资讯攻略11-17 -
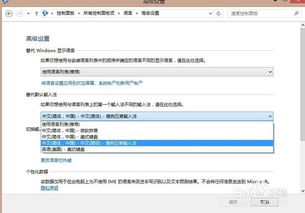 如何在Win8系统中更改默认输入法?资讯攻略11-11
如何在Win8系统中更改默认输入法?资讯攻略11-11 -
 如何在Win8系统中轻松更改默认浏览器设置?资讯攻略12-07
如何在Win8系统中轻松更改默认浏览器设置?资讯攻略12-07 -
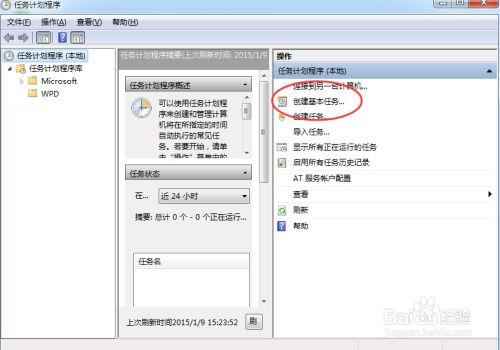 如何在Win7系统中设置自动定时关机?资讯攻略11-30
如何在Win7系统中设置自动定时关机?资讯攻略11-30 -
 轻松学会:在IE浏览器中设置你的默认主页资讯攻略11-10
轻松学会:在IE浏览器中设置你的默认主页资讯攻略11-10