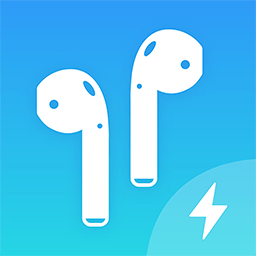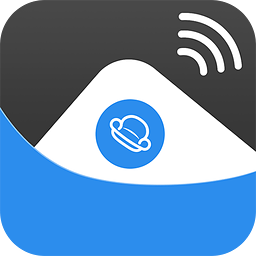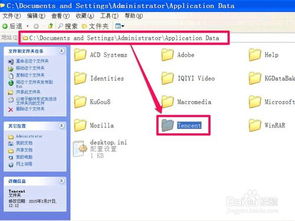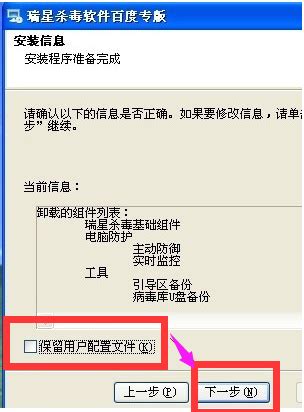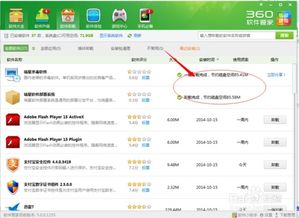MacBook上怎样卸载软件?
MacBook如何卸载软件,对于许多新用户或是对Mac操作系统不太熟悉的用户来说,可能是一个小小的挑战。但不用担心,本文将详细介绍几种简单且实用的方法,帮助你在MacBook上轻松卸载不需要的软件。
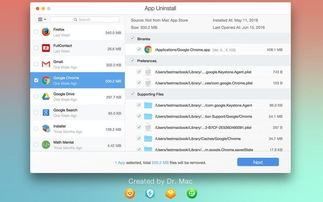
方法一:使用“启动台”卸载
对于从App Store下载的应用程序,使用“启动台”无疑是最直接且简便的方法。以下是具体步骤:

1. 打开启动台:
在屏幕底部找到并点击“启动台”图标,或者通过触控板手势(四指捏合)打开。
2. 查找并选中应用程序:
在启动台界面中,浏览或通过搜索栏找到你想要卸载的应用程序。
3. 卸载应用程序:
长按想要卸载的应用程序图标,直到所有图标开始晃动。
点击应用程序图标左上角的“×”按钮。
在弹出的确认对话框中,点击“删除”按钮,应用程序将被卸载。
方法二:使用“访达”卸载
除了启动台,你还可以通过“访达”来卸载应用程序。这种方法适用于所有在“应用程序”文件夹中显示的软件,无论是否从App Store下载。
1. 打开访达:
通过点击Dock栏中的访达图标,或者使用快捷键Command+Shift+A来打开访达。
2. 定位到“应用程序”文件夹:
在访达的侧边栏中,点击“应用程序”以打开该文件夹。
3. 查找并选中要卸载的应用程序:
在“应用程序”文件夹中,浏览找到你想要卸载的应用程序。
4. 卸载应用程序:
将选中的应用程序图标拖到废纸篓中。
最后,右键点击废纸篓图标,并选择“清空废纸篓”以确认删除。
方法三:使用第三方卸载工具
对于一些难以通过常规方法卸载的软件,或者希望彻底清理软件残留的用户,可以考虑使用第三方卸载工具。这些工具能够识别和删除程序的所有组件,包括配置文件、缓存和临时文件等。
1. 选择并下载合适的第三方工具:
市场上有许多优秀的第三方卸载工具,如CleanMyMac X、AppCleaner等。
从官方网站下载并根据指引安装。
2. 打开第三方工具并卸载软件:
打开已安装的第三方卸载工具。
在工具界面中,找到并选择你想要卸载的应用程序。
点击卸载按钮,工具将自动卸载软件并清理残留文件。
方法四:通过“系统偏好设置”卸载
有些应用程序自带卸载程序,可以通过“系统偏好设置”找到它们并进行卸载。这种方法虽然不如前两种方法常用,但也是一种可行的选择。
1. 打开“系统偏好设置”:
点击屏幕左上角的苹果图标,选择“系统偏好设置”。
2. 查找并打开卸载程序:
在“系统偏好设置”窗口中,浏览找到与该应用程序相关的卸载选项,如“扩展”或“应用程序”。
打开该选项,查找该软件的卸载程序。
3. 按照提示进行卸载:
根据卸载程序的提示,完成卸载操作。
额外技巧:手动清理残留文件
有时,简单删除应用程序后,可能还会在系统中留下一些配置文件或残留文件。为了彻底清理这些文件,你可以手动进行删除。
1. 打开访达并前往特定文件夹:
在访达中,点击菜单栏上的“前往”,选择“前往文件夹”。
输入以下路径之一,并按回车键:
`~/Library/Preferences/`
`~/Library/Application Support/`
`~/Library/Caches/`
`/Library/Preferences/`
`/Library/Application Support/`
`/Library/Caches/`
2. 查找并删除残留文件:
在打开的文件夹中,浏览找到与该应用程序相关的文件夹或文件。
选中这些文件夹或文件,并将其拖到废纸篓中。
最后,清空废纸篓以确认删除。
注意事项
在卸载软件之前,有几点注意事项需要牢记:
备份重要数据:
在卸载软件之前,建议先备份与该软件相关的重要数据,以防万一。
关闭相关进程:
确保关闭与该软件相关的所有进程和窗口,以免卸载过程中出现意外情况。
检查软件来源:
检查软件的来源是否可靠,以避免误删系统文件或感染恶意软件。
使用正版软件:
尽量从官方渠道或App Store下载和安装软件,以确保软件的合法性和安全性。
通过以上几种方法
- 上一篇: 轻松上手:会声会影视频编辑使用教程
- 下一篇: 轻松学会!淘宝购物车商品分享全攻略
-
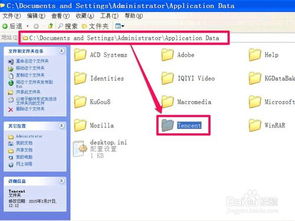 苹果电脑Mac系统上怎样卸载Firefox火狐浏览器?资讯攻略11-30
苹果电脑Mac系统上怎样卸载Firefox火狐浏览器?资讯攻略11-30 -
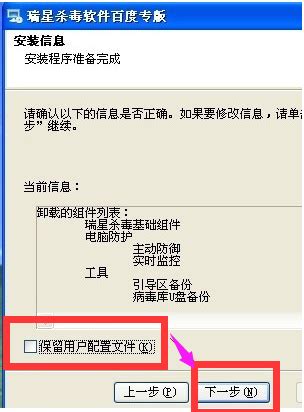 怎样卸载瑞星?一劳永逸的卸载方法大揭秘!资讯攻略11-12
怎样卸载瑞星?一劳永逸的卸载方法大揭秘!资讯攻略11-12 -
 怎样使用国外大师级软件“Your Uninstaller!”进行卸载?资讯攻略11-30
怎样使用国外大师级软件“Your Uninstaller!”进行卸载?资讯攻略11-30 -

-
 怎样轻松卸载瑞星?详细步骤教你搞定!资讯攻略11-27
怎样轻松卸载瑞星?详细步骤教你搞定!资讯攻略11-27 -
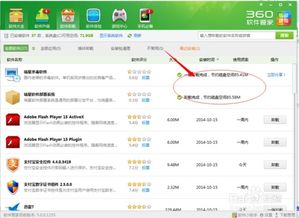 一键彻底卸载瑞星杀毒软件,轻松解决卸载难题资讯攻略10-29
一键彻底卸载瑞星杀毒软件,轻松解决卸载难题资讯攻略10-29