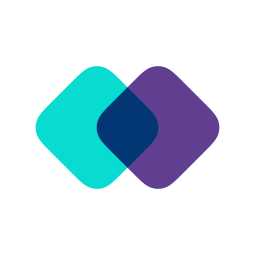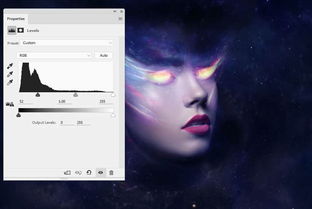PS合成图片的极致详细教程:一步步打造完美图像

在Photoshop中合成图片是一项非常有趣且实用的技能。通过将不同的图片元素组合在一起,你可以创造出令人惊叹的视觉作品。无论是为了个人兴趣还是专业需求,掌握PS合成图片的步骤都能让你的创意无限延伸。下面将详细介绍如何使用Photoshop合成图片的步骤,帮助你更好地理解和实践这一技能。

一、准备工作
在开始合成图片之前,你需要准备好以下工具和材料:

1. Photoshop软件:确保你安装的是最新版本的Photoshop,这样可以获得最新的功能和优化。

2. 图片素材:收集你想要合成的图片素材。这些素材可以是照片、插画、纹理等。
3. 创意构思:明确你想要合成的图片风格和主题,这样在操作过程中会更有方向性。
二、导入图片素材
1. 打开Photoshop:启动Photoshop软件。
2. 新建文件:点击“文件”菜单,选择“新建”,在弹出的对话框中设置文件的尺寸、分辨率和背景颜色等参数。通常,合成的图片会选择较大的尺寸和较高的分辨率以保证清晰度。
3. 导入图片:点击“文件”菜单,选择“置入嵌入对象”,然后选择你想要导入的图片素材。这样可以将图片嵌入到Photoshop文件中,方便后续的编辑和调整。
三、调整图片大小和位置
1. 选择工具:在工具栏中选择“移动工具”(快捷键V),然后点击你导入的图片。
2. 调整大小:按住“Ctrl”键(Windows)或“Cmd”键(Mac),同时拖动图片的角点,可以等比例调整图片的大小。你也可以在上方选项栏中输入具体的宽度和高度值来精确调整。
3. 移动位置:点击并拖动图片,将其移动到合适的位置。
四、图层管理
1. 图层面板:在右侧的面板中找到“图层面板”。每一个导入的图片都会自动创建一个新的图层。
2. 重命名图层:双击图层名称,可以输入新的名称,以便更好地管理图层。
3. 锁定图层:为了防止误操作,你可以点击图层面板中的锁定图标,锁定图层的某些属性(如位置、透明度等)。
五、抠图与蒙版
抠图是将图片中的某个部分从背景中分离出来的过程,这是合成图片中非常重要的一步。
1. 选择工具:根据图片的特点选择合适的抠图工具,如“快速选择工具”、“磁性套索工具”或“钢笔工具”。
2. 创建选区:使用选区工具在图片中绘制出你想要保留的部分。你可以通过添加或减去选区来精确调整。
3. 调整边缘:选择“选择”菜单中的“调整边缘”,在弹出的对话框中进一步优化选区的边缘。你可以使用“智能半径”选项来自动调整边缘的平滑度。
4. 应用蒙版:在图层面板中点击“添加矢量蒙版”按钮,这样你创建的选区以外的部分就会被隐藏起来。你可以通过调整蒙版来进一步细化抠图效果。
六、色彩调整
为了让合成的图片看起来更加和谐,你可能需要对图片的色彩进行调整。
1. 色彩平衡:选择“图像”菜单中的“调整”子菜单,然后选择“色彩平衡”。在弹出的对话框中,你可以调整红色、黄色、绿色、青色、蓝色和洋红色等色彩的比例。
2. 亮度/对比度:同样在“调整”子菜单中,选择“亮度/对比度”。你可以调整亮度和对比度值,使图片看起来更加清晰和生动。
3. 色相/饱和度:选择“色相/饱和度”命令,你可以调整图片的整体色相、饱和度和明度。你也可以选择单个颜色通道进行调整。
七、添加阴影和高光
为了使合成的图片元素看起来更加立体和真实,你可以添加阴影和高光效果。
1. 阴影:在图层面板中,选择你想要添加阴影的图层。然后,点击“图层样式”按钮(fx),在弹出的菜单中选择“投影”。在弹出的对话框中,你可以调整阴影的方向、距离、大小和模糊程度等参数。
2. 高光:同样在图层样式菜单中,选择“内发光”或“外发光”来添加高光效果。你可以调整光线的颜色、强度和扩展程度等参数。
八、添加文字或图形元素
在合成图片中,添加文字或图形元素可以丰富画面的内容和表现力。
1. 文字工具:在工具栏中选择“文字工具”(快捷键T),然后在图片中点击并输入你想要添加的文字。
2. 文字属性:在上方选项栏中,你可以设置文字的字体、大小、颜色和对齐方式等属性。你也可以在字符面板中进行更详细的设置。
3. 图形工具:在工具栏中选择“形状工具”(如矩形、圆形等),然后在图片中绘制出你想要的图形。你可以通过调整图形的属性(如填充颜色、描边颜色、大小等)来创建不同的视觉效果。
九、最终调整和导出
在完成所有的合成步骤后,你需要对图片进行最终的调整和优化。
1. 检查细节:放大图片,仔细检查每一个合成元素的边缘、色彩和阴影等细节部分,确保它们看起来自然和协调。
2. 裁剪图片:使用“裁剪工具”裁剪掉图片中多余的部分,使画面更加紧凑和美观。
3. 导出图片:点击“文件”菜单,选择“导出”子菜单中的“导出为”或“存储为”命令。在弹出的对话框中,你可以选择导出的格式(如JPEG、PNG等)、设置图像的质量和分辨率等参数。
通过以上的步骤,你就可以使用Photoshop完成一张合成图片了。当然,这只是一个基本的流程,具体的操作可能会根据你的创意和需求有所不同。希望这篇文章能够帮助你更好地理解和实践PS合成图片的步骤,让你的创意在Photoshop的舞台上绽放光彩。
- 上一篇: 萝卜保卫战:全面制胜攻略秘籍
- 下一篇: U盘1KB病毒如何彻底清除?一键教你搞定!
-
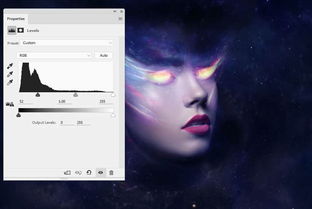 PS合成图片教程怎么做?资讯攻略11-11
PS合成图片教程怎么做?资讯攻略11-11 -
 PS怎样合成图片?资讯攻略11-25
PS怎样合成图片?资讯攻略11-25 -
 手机PS合成照片教程资讯攻略11-10
手机PS合成照片教程资讯攻略11-10 -
 PS技巧:轻松将两张图片合成一张!资讯攻略10-26
PS技巧:轻松将两张图片合成一张!资讯攻略10-26 -
 PS打造惊艳反转片效果教程资讯攻略11-25
PS打造惊艳反转片效果教程资讯攻略11-25 -
 Photoshop(PS)打造炫酷特效文字教程资讯攻略12-07
Photoshop(PS)打造炫酷特效文字教程资讯攻略12-07