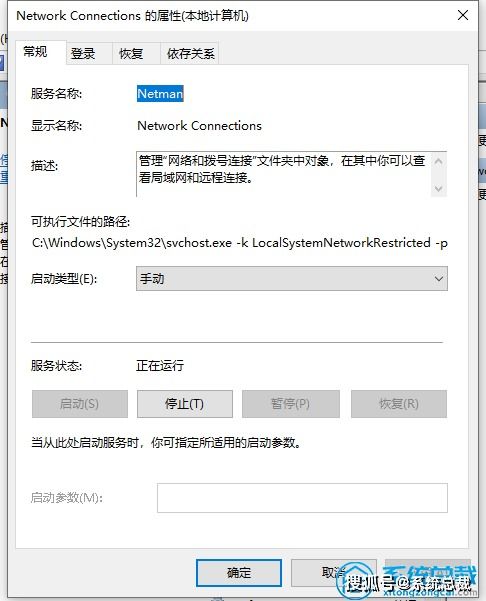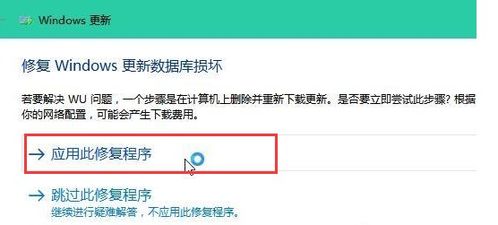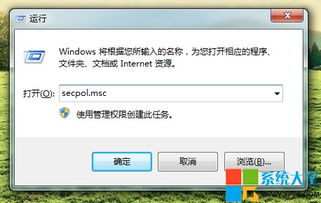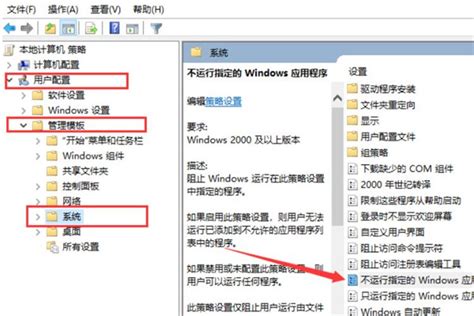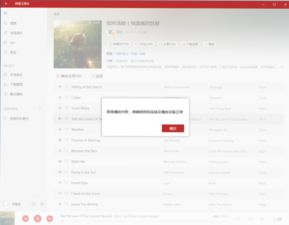Win10如何创建新的网络连接?
在Windows 10系统中,新建网络连接是一个相对简单且常见的操作,尤其在需要连接新的网络资源或设备时显得尤为重要。无论是设置家庭网络、办公室网络,还是连接到特定的网络位置,Windows 10都提供了多种途径来实现这一目标。以下是关于如何在Windows 10系统中新建网络连接的详细介绍,旨在为用户提供清晰、简洁的操作指南。

首先,我们需要了解Windows 10系统中新建网络连接的基本途径。这些途径主要包括通过“此电脑”添加网络位置、通过控制面板设置新的连接或网络,以及通过桌面网络图标设置新的连接。每一种途径都适用于不同的网络连接需求,用户可以根据自己的实际情况选择最适合的方法。

一、通过“此电脑”添加网络位置
这是最为直接和常用的方法之一,尤其适用于需要将某个网络路径添加到系统的网络位置列表中时。

1. 打开“此电脑”:首先,在Windows 10的桌面或开始菜单中找到“此电脑”图标,双击打开。

2. 右击“此电脑”:在左侧快速访问栏中,鼠标右击“此电脑”,会弹出一个右键菜单。
3. 选择“添加一个网络位置”:在右键菜单中,找到并选择“添加一个网络位置”选项。
4. 打开添加网络位置向导:系统会自动打开添加网络位置向导,点击“下一步”继续。
5. 选择“自定义网络位置”:在向导界面中,选择“自定义网络位置”,并点击“下一步”。
6. 输入地址路径:在弹出的对话框中,输入需要添加的网络地址路径。这个路径可以是局域网内的某个共享文件夹,也可以是Internet上的某个网络位置。
7. 自定义网络位置名称:完成地址路径的输入后,可以自定义这个网络位置的名称,以便更容易识别和访问。
8. 完成创建:最后,点击“下一步”,系统会提示已成功创建新的网络位置。点击“完成”按钮,关闭向导。
二、通过控制面板设置新的连接或网络
控制面板是Windows 10系统中一个重要的管理工具,通过它也可以方便地设置新的网络连接。
1. 打开控制面板:首先,在Windows 10的桌面或开始菜单中找到并打开控制面板。
2. 点击网络和共享中心:在控制面板中,找到并点击“网络和共享中心”选项。
3. 设置新的连接或网络:在网络和共享中心窗口中,找到并点击“设置新的连接或网络”选项。
4. 选择连接类型:在弹出的设置连接或网络窗口中,选择所需的连接类型。例如,如果需要连接到Internet,可以选择“连接到Internet”选项;如果需要设置新的本地连接,可以选择“设置新的连接和工作网络”选项。
5. 按照向导操作:接下来,系统会根据选择的连接类型,提供一系列的设置步骤。用户只需按照向导的提示,逐步完成设置即可。
三、通过桌面网络图标设置新的连接
这种方法通常用于设置新的宽带连接或拨号连接,特别是在没有预装网络连接的计算机上。
1. 右击桌面网络图标:首先,在Windows 10的桌面上找到网络图标,鼠标右击它。
2. 选择“属性”:在弹出的右键菜单中,选择“属性”选项。
3. 打开网络属性窗口:系统会弹出一个网络属性窗口,显示当前的网络连接状态。
4. 设置新的连接或网络:在网络属性窗口中,找到并点击“设置新的连接或网络”选项。
5. 连接到Internet:在弹出的设置连接或网络窗口中,选择“连接到Internet”选项,然后点击“下一步”。
6. 设置新的连接:在连接到Internet窗口中,选择“设置新的连接”选项。
7. 创建新的连接:在出现的窗口中,选择“否,创建新的连接(C)”选项,然后点击“下一步”。
8. 选择连接类型:接下来,选择所需的连接类型。例如,对于宽带连接,可以选择“宽带(PPPoE)(R)”选项。
9. 输入ISP信息:在出现的窗口中,输入Internet服务提供商(ISP)提供的信息,包括用户名和密码。如果不需要这些信息,可以直接点击“连接”按钮。
10. 完成设置:系统会尝试建立连接,并在连接成功后显示一个提示窗口。点击“关闭”按钮,完成设置。
11. 添加宽带连接图标:设置完成后,电脑桌面上会出现一个“宽带连接”的图标。双击该图标,可以打开网络和Internet窗口,查看和管理宽带连接。
12. 拨号连接:在网络和Internet窗口中,点击“拨号”选项,然后点击“宽带连接”按钮。在出现的登录对话框中,输入宽带帐号和密码,点击“确定”按钮,即可用宽带拨号连接上网。
总结
通过以上三种方法,用户可以在Windows 10系统中轻松地新建网络连接。无论是添加网络位置、设置新的本地连接,还是建立宽带拨号连接,Windows 10都提供了详细且易于理解的设置步骤。用户只需根据自己的实际需求,选择最适合的方法进行操作即可。同时,值得注意的是,在设置网络连接时,应确保网络连接的安全性和稳定性,避免因为不当的设置导致网络故障或安全问题。
- 上一篇: U盘安装Windows XP系统详细步骤(图解)
- 下一篇: 淘宝购物优惠券领取攻略,轻松省钱!
-
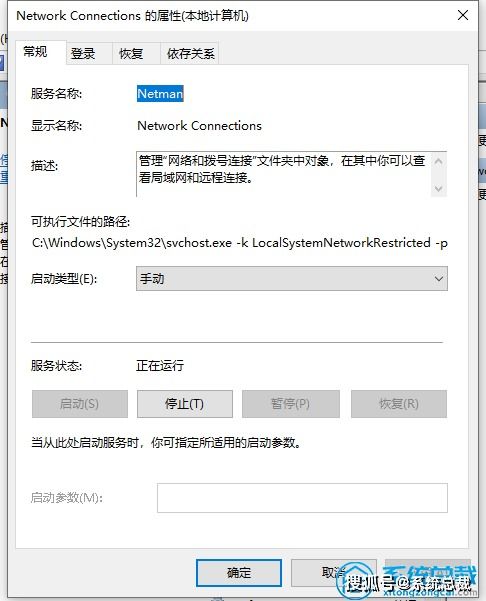 Win10系统本地连接消失?快速找回连接的方法!资讯攻略12-09
Win10系统本地连接消失?快速找回连接的方法!资讯攻略12-09 -
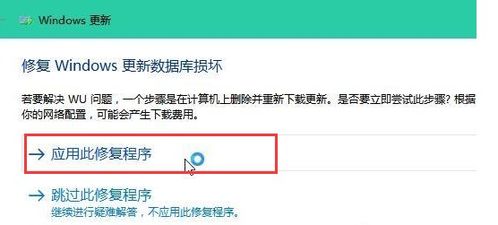 解决Win10更新失败的实用方法资讯攻略11-01
解决Win10更新失败的实用方法资讯攻略11-01 -
 Win10远程连接失败?快速解决错误711!资讯攻略11-27
Win10远程连接失败?快速解决错误711!资讯攻略11-27 -
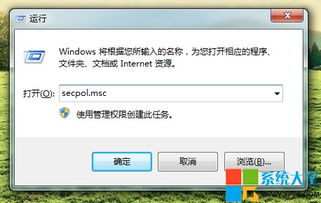 Win7系统创建局域网详细图文教程资讯攻略11-07
Win7系统创建局域网详细图文教程资讯攻略11-07 -
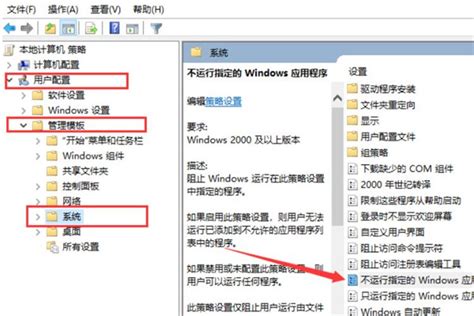 Win10系统玩QQ游戏时进不去?这些方法或许能帮你解决!资讯攻略11-29
Win10系统玩QQ游戏时进不去?这些方法或许能帮你解决!资讯攻略11-29 -
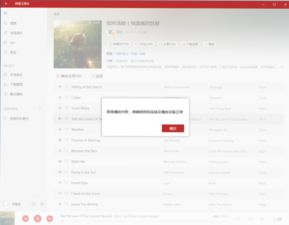 Win10用户必看!网易云音乐无法下载的解决方案资讯攻略11-13
Win10用户必看!网易云音乐无法下载的解决方案资讯攻略11-13