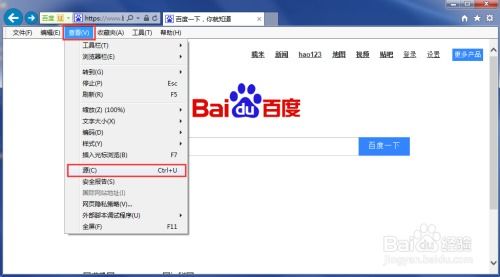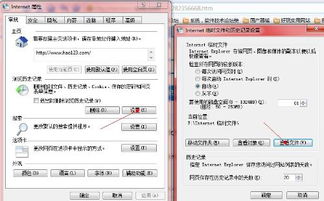IE浏览器如何清除缓存?
IE浏览器清除缓存的详细步骤

使用IE浏览器上网冲浪时,浏览器会自动保存您访问过的网页的临时文件、历史记录、Cookies等数据,这些数据统称为浏览器缓存。缓存的存在是为了加快网页加载速度,但长时间累积的缓存数据可能会占用大量磁盘空间,有时甚至会导致浏览器运行缓慢或出现一些页面显示问题。因此,定期清除IE浏览器的缓存是一个维护浏览器性能的好习惯。
下面,我们将详细介绍如何在不同版本的IE浏览器中清除缓存,步骤简明扼要,让您轻松完成操作。
针对IE9及以上版本的清除缓存步骤
1. 打开IE浏览器:双击桌面上的Internet Explorer图标,打开浏览器。
2. 进入“工具”菜单:
在浏览器的右上角,您会看到一个齿轮状的图标,点击它即可打开“工具”菜单。
或者,您也可以按下键盘上的“Alt”键,这时浏览器的菜单栏会显示出来,点击“工具”选项。
3. 选择“Internet选项”:
在“工具”菜单中,找到并点击“Internet选项”。
4. 进入“常规”选项卡:
在弹出的“Internet选项”窗口中,默认显示的是“常规”选项卡。
5. 浏览历史记录区域:
在“常规”选项卡中,您会看到“浏览历史记录”区域,这里列出了几个与浏览历史相关的选项。
6. 点击“删除”按钮:
在“浏览历史记录”区域中,点击“删除”按钮。
7. 选择要删除的项目:
在弹出的“删除浏览的历史记录”窗口中,您会看到多个可删除的项目,包括“临时Internet文件和网站文件”、“Cookies和网站数据”、“历史记录”、“表单数据”、“密码”和“InPrivate筛选数据”。
如果您只想删除缓存,可以只勾选“临时Internet文件和网站文件”。但为了确保浏览器更加干净,建议勾选所有项目(除了您确定需要保留的密码之外)。
8. 点击“删除”:
勾选好要删除的项目后,点击“删除”按钮。
9. 等待删除完成:
浏览器会开始删除您选择的项目,这个过程可能需要几秒钟到几分钟的时间,具体取决于您要删除的数据量。
10. 点击“确定”关闭窗口:
删除完成后,点击“确定”按钮关闭“删除浏览的历史记录”窗口。
11. 再次点击“确定”:
回到“Internet选项”窗口,点击“确定”按钮关闭该窗口。
至此,您已经成功清除了IE9及以上版本的浏览器缓存。
针对IE8的清除缓存步骤
IE8的操作步骤与IE9及以上版本略有不同,但总体流程相似。
1. 打开IE8浏览器:双击桌面上的Internet Explorer图标,打开浏览器。
2. 进入“工具”菜单:
在浏览器的右上角,找到并点击齿轮状的“工具”菜单按钮。
3. 选择“Internet选项”:
在弹出的菜单中,选择“Internet选项”。
4. 进入“常规”选项卡:
“Internet选项”窗口打开后,默认会显示“常规”选项卡。
5. 找到“浏览历史记录”区域:
在“常规”选项卡中,找到“浏览历史记录”部分。
6. 点击“删除”按钮:
在“浏览历史记录”部分,点击“删除”按钮。
7. 选择要删除的文件:
在弹出的“删除浏览历史记录”窗口中,勾选“临时Internet文件和网站文件”。
如果您希望同时删除其他数据,可以勾选相应的选项。
8. 点击“删除”:
勾选好要删除的文件后,点击“删除”按钮。
9. 等待删除操作完成:
浏览器会开始删除您选择的数据,请耐心等待。
10. 关闭窗口:
删除完成后,点击“确定”按钮关闭“删除浏览历史记录”窗口,然后再次点击“确定”关闭“Internet选项”窗口。
注意事项
备份重要数据:在清除缓存之前,如果您在浏览器中保存了重要的表单数据或自动填充的密码,请考虑先备份这些数据。
关闭浏览器:为了确保缓存删除操作的成功,建议在执行删除操作前关闭所有IE浏览器窗口。
重启浏览器:删除缓存后,重启浏览器可以确保所有更改生效。
定期清理:建议定期清理浏览器缓存,以保持浏览器的最佳性能。
检查磁盘空间:清除缓存后,您可以检查计算机的磁盘空间,看看是否释放了足够的空间。
隐私保护:清除Cookies和网站数据有助于保护您的隐私,但请注意,这可能会导致您在某些网站上需要重新登录或调整设置。
通过上述步骤,您可以轻松地在不同版本的IE浏览器中清除缓存。无论是为了提升浏览器性能,还是为了保护个人隐私,定期清理浏览器缓存都是一个值得推荐的好习惯。希望这篇文章对您有所帮助!
- 上一篇: 如何掌握最简单的魔方复原大法?
- 下一篇: 解锁中单霸主!卡特琳娜不祥之刃的天赋与符文搭配秘籍
-
 如何找到并清除IE缓存文件?简单步骤教你搞定!资讯攻略11-25
如何找到并清除IE缓存文件?简单步骤教你搞定!资讯攻略11-25 -
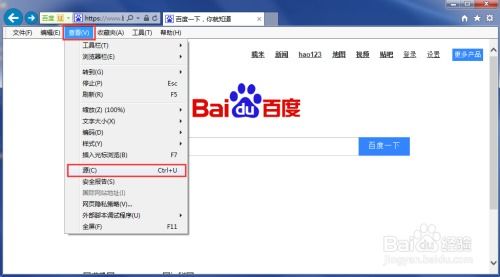 IE浏览器实用技巧:一键清理缓存、轻松查看源码与高效设置兼容性资讯攻略11-01
IE浏览器实用技巧:一键清理缓存、轻松查看源码与高效设置兼容性资讯攻略11-01 -
 如何解决浏览器提示“此网页包含重定向循环”的问题?资讯攻略11-08
如何解决浏览器提示“此网页包含重定向循环”的问题?资讯攻略11-08 -
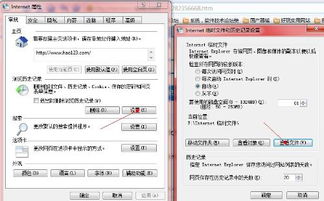 IE浏览器缓存文件如何查找?资讯攻略11-30
IE浏览器缓存文件如何查找?资讯攻略11-30 -
 轻松学会:在电脑上查找IE浏览器缓存文件夹的方法资讯攻略11-14
轻松学会:在电脑上查找IE浏览器缓存文件夹的方法资讯攻略11-14 -
 优化IE浏览器缓存清理方法资讯攻略11-27
优化IE浏览器缓存清理方法资讯攻略11-27