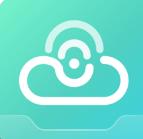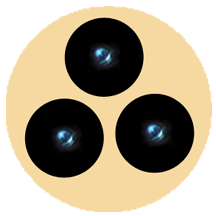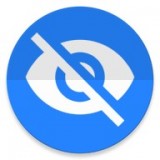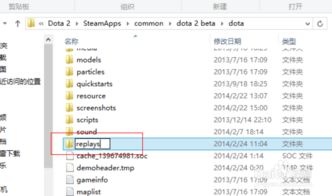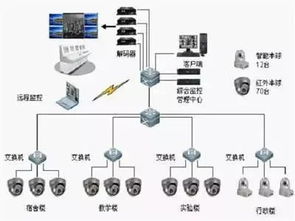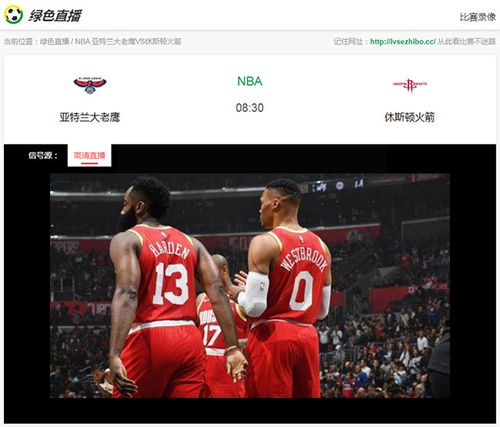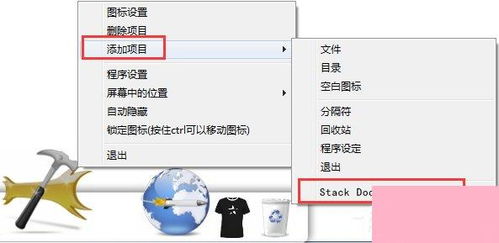轻松学会:Kkcapture录像的安装与注册指南
如何安装注册Kkcapture录像

Kkcapture是一款功能强大的录像软件,广泛应用于Windows系统,尤其适合游戏录制和屏幕捕捉。本文将详细介绍如何安装和注册Kkcapture,以及一些使用技巧,帮助有兴趣的用户轻松上手。

一、下载与安装Kkcapture
1. 下载Kkcapture

首先,你需要从可靠的软件下载平台或官方网站下载Kkcapture的安装包。确保下载的安装包是最新版本,以避免在使用过程中遇到兼容性问题或已知漏洞。
2. 运行安装程序
下载完成后,找到安装包文件,双击运行。这时会出现一个安装向导界面,点击“下一步”继续。
3. 阅读并接受协议
在安装过程中,你需要阅读Kkcapture的授权协议。阅读完毕后,如果你同意协议条款,点击“我接受”以继续安装。
4. 选择安装目录
接下来,你需要选择一个安装目录。默认情况下,软件会安装在C盘,但为了避免占用系统盘空间,建议将软件安装在D盘或其他非系统盘。点击“浏览”按钮,选择你希望安装的目录,然后点击“下一步”。
5. 开始安装
点击“安装”按钮,安装程序将开始复制文件到指定目录,并设置必要的系统组件。这个过程通常很快,请耐心等待。
6. 完成安装
当安装进度条达到100%时,安装程序会提示安装完成。点击“完成”按钮退出安装向导,这时你已经成功安装了Kkcapture。
二、注册Kkcapture
1. 运行Kkcapture
安装完成后,双击桌面上的Kkcapture图标,或从开始菜单中找到并运行软件。首次运行时,软件可能会提示你进行注册。
2. 选择注册方式
Kkcapture提供了多种注册方式,包括免费试用版、付费注册版等。你可以根据自己的需求选择合适的版本。
3. 填写注册信息
如果选择付费注册版,你需要填写一些个人信息,如用户名、邮箱地址等,并选择支付方式完成付款。付款成功后,你将收到一封包含注册码的电子邮件。
4. 输入注册码
打开Kkcapture,在软件界面的注册选项中,输入你收到的注册码,然后点击“注册”按钮。如果注册码正确,软件将提示你注册成功,并解锁所有高级功能。
三、使用Kkcapture进行录像
1. 设置录制模式
Kkcapture提供了三种录制模式:帧率模式、全屏模式和区域模式。帧率模式适合录制游戏画面,可以实时显示帧率(FPS);全屏模式可以录制整个屏幕的内容;区域模式则允许你选择特定的屏幕区域进行录制。
帧率模式:在游戏录制中,选择帧率模式后,游戏画面左上角会显示当前的帧率(FPS)。如果没有显示FPS,可以尝试切换到全屏模式或区域模式。
全屏模式:如果你希望录制整个屏幕的内容,选择全屏模式。录制时,整个屏幕都会被录制下来。
区域模式:如果你只需要录制屏幕的一部分,可以选择区域模式。在屏幕上拖动鼠标选择一个矩形区域,然后开始录制。
2. 开始录制
设置好录制模式后,点击KKcapture界面上的“录制”按钮,或者按下快捷键F9,开始录制。录制过程中,你可以在屏幕上看到FPS显示的颜色变化:红色表示正在录制,黄色表示停止,蓝色表示暂停。
3. 停止录制
录制完成后,再次点击“录制”按钮或按下F9键,停止录制。录制的视频文件将自动保存到你指定的目录。
4. 查看和编辑视频
录制完成后,你可以在KKcapture的界面中直接查看录制的视频文件。点击“查看”按钮,进入文件保存目录。此外,你还可以使用KKcapture自带的编辑功能对视频进行剪切、添加背景音乐等操作。
四、高级使用技巧
1. 优化录制性能
为了减少对游戏的影响,你可以调整KKcapture的录制设置。例如,降低视频清晰度、降低采集帧率、关闭无关软件等。这些设置可以在KKcapture的设置选项中找到。
2. 隐藏鼠标
在录制游戏画面时,如果你不希望显示鼠标动作,可以在KKcapture的设置中勾选“隐藏鼠标”选项。这样,录制的视频中将不会显示鼠标指针。
3. 录制声音
KKcapture支持录制系统声音和麦克风声音。在录制设置中,你可以选择录音设备和录音音源。如果你的声卡支持立体声混音(Stereo Mix),可以选择录制系统所有声音;如果只想录制麦克风声音,则选择麦克风选项。
4. 解决常见问题
无声音:如果录制的视频没有声音,检查录音设置是否正确,并确保选择了正确的
- 上一篇: DNF地下城与勇士:如何恢复疲劳值
- 下一篇: 膜结构车棚的显著优势解析
-
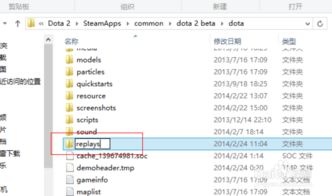 DOTA2秘籍揭秘:轻松学会下载游戏录像的5步攻略资讯攻略10-29
DOTA2秘籍揭秘:轻松学会下载游戏录像的5步攻略资讯攻略10-29 -
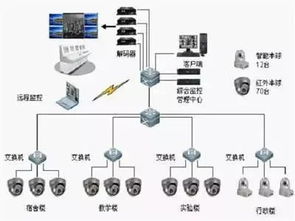 视频监控安装全步骤图解指南资讯攻略11-18
视频监控安装全步骤图解指南资讯攻略11-18 -
 佳能600D相机录像教程:轻松掌握录制技巧资讯攻略11-11
佳能600D相机录像教程:轻松掌握录制技巧资讯攻略11-11 -
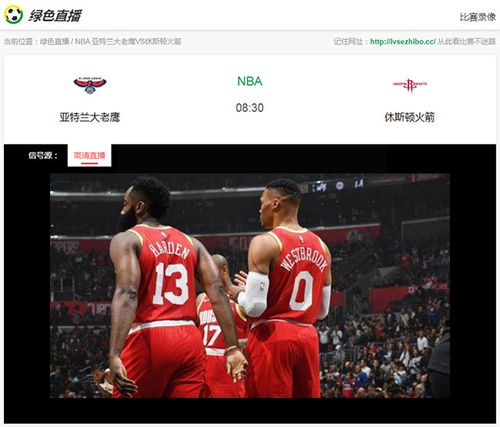 如何观看NBA火箭队比赛直播录像资讯攻略12-02
如何观看NBA火箭队比赛直播录像资讯攻略12-02 -
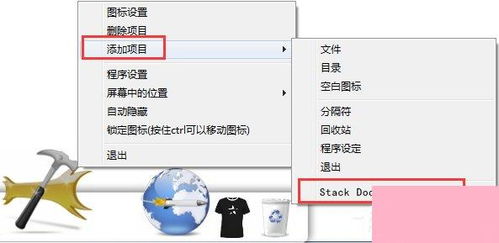 轻松学会:RocketDock的安装与使用指南资讯攻略11-19
轻松学会:RocketDock的安装与使用指南资讯攻略11-19 -
 轻松学会:安装跑跑游戏与账号注册全步骤指南资讯攻略11-09
轻松学会:安装跑跑游戏与账号注册全步骤指南资讯攻略11-09