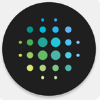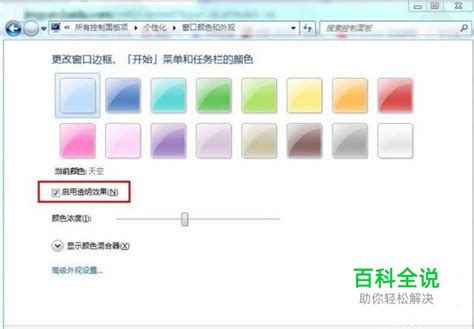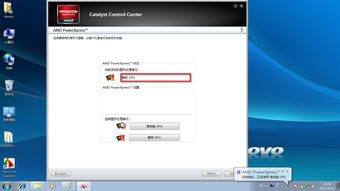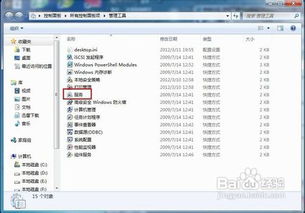Win8.1启用Aero透明磨砂玻璃效果
Aero Glass for Win8.1:开启Aero透明磨砂效果的奇妙之旅

在Windows操作系统的发展历程中,Aero(Authentic,Energetic,Reflective,and Open)特效无疑是Windows Vista和Windows 7时代的一大亮点。其中,Aero Glass(透明玻璃)效果更是让用户的桌面体验焕然一新,带来了前所未有的视觉享受。然而,随着Windows 8及后续版本的推出,微软逐渐淡化了Aero特效,尤其是在Windows 8.1中,Aero Glass效果被大幅削弱,甚至在一些地方被完全移除。但这并不意味着我们无法在Windows 8.1上重新找回这一经典特效。本文将详细介绍如何在Windows 8.1上开启Aero透明磨砂效果,让你的桌面再次焕发光彩。
一、Aero Glass效果的魅力
在Windows Vista和Windows 7中,Aero Glass效果不仅让窗口边框、任务栏和开始菜单变得透明,还加入了磨砂处理,使得窗口下的内容若隐若现,既美观又不影响使用。这种效果不仅提升了桌面的整体美感,还增强了用户的操作体验。然而,在Windows 8及后续版本中,微软为了优化系统性能和兼容性,逐渐减少了Aero特效的使用。尤其是在Windows 8.1中,虽然系统仍然保留了部分Aero元素,但Aero Glass效果却变得不再明显,甚至在一些地方被完全取消。
二、Windows 8.1中的Aero Glass现状
在Windows 8.1中,微软对界面进行了大幅调整,引入了更加扁平化的设计风格。这种变化使得Aero Glass效果在系统中变得不再突出。虽然窗口边框和任务栏仍然保持了一定的透明度,但磨砂效果却大打折扣,甚至在一些应用中完全消失。这无疑让许多喜欢Aero Glass效果的用户感到失望。
三、开启Aero透明磨砂效果的准备工作
尽管Windows 8.1默认不再提供明显的Aero Glass效果,但我们仍然可以通过一些第三方工具和设置调整来重新找回这一经典特效。在开始之前,请确保你的系统已经更新到最新的Windows 8.1版本,并且已经安装了所有必要的驱动程序和更新。此外,由于修改系统设置和安装第三方软件可能会带来一定的风险,因此请务必在进行操作前备份你的重要数据。
四、使用第三方工具开启Aero透明磨砂效果
为了在Windows 8.1上实现Aero透明磨砂效果,我们可以借助一些第三方工具。这些工具通常通过修改系统设置或注入DLL文件来实现效果。以下是一些常用的方法和工具:
1. Aero Glass for Windows 8.1
这是一款专门为Windows 8.1设计的Aero Glass效果增强工具。它可以通过修改系统设置和注入特定的DLL文件来恢复和增强Aero Glass效果。使用这款工具,你可以轻松调整窗口边框、任务栏和开始菜单的透明度,并添加磨砂效果。
安装步骤:
1. 下载并安装Aero Glass for Windows 8.1。
2. 打开软件后,你可以看到一系列的设置选项。
3. 根据你的喜好调整窗口边框、任务栏和开始菜单的透明度。
4. 勾选“Enable Aero Glass”选项以启用磨砂效果。
5. 点击“Apply”按钮应用设置。
注意事项:
在使用此类工具时,请确保你的系统具有管理员权限。
由于这些工具通过修改系统设置来实现效果,因此可能会对系统的稳定性和安全性造成一定影响。请在使用前仔细阅读工具的说明和注意事项。
2. 自定义主题和皮肤
除了使用专门的Aero Glass工具外,你还可以通过自定义主题和皮肤来模拟Aero Glass效果。一些第三方主题和皮肤制作者已经为Windows 8.1制作了具有透明和磨砂效果的自定义主题。你可以通过以下步骤来应用这些主题:
1. 在网上搜索并下载你喜欢的Windows 8.1自定义主题。
2. 解压下载的主题文件,并将其复制到C:\Windows\Resources\Themes目录下。
3. 右键点击桌面空白处,选择“个性化”选项。
4. 在“主题”选项卡中,找到并应用你刚刚下载的主题。
注意事项:
自定义主题可能会修改系统的默认设置和外观。请在使用前备份你的当前主题设置。
一些自定义主题可能包含恶意软件或广告插件。请务必从可靠的来源下载主题,并在安装前进行病毒扫描。
五、优化和调整Aero透明磨砂效果
在成功开启Aero透明磨砂效果后,你可能还需要进行一些优化和调整以获得最佳效果。以下是一些建议:
1. 调整透明度:根据你的喜好和显示器性能调整窗口边框、任务栏和开始菜单的透明度。过高的透明度可能会导致内容难以阅读,而过低的透明度则可能无法体现出Aero Glass效果。
2. 选择合适的颜色:在自定义主题中,你可以选择与你桌面背景相协调的颜色来增强Aero Glass效果。例如,如果你的桌面背景是深色系,那么选择深色系的窗口边框和任务栏颜色可能会更加美观。
3. 关闭不必要的特效:为了获得更流畅的系统性能,你可以关闭一些不必要的系统特效。在“系统属性”中的“高级”选项卡下,你可以找到并调整这些特效的设置。
4. 定期更新和维护:由于第三方工具和自定义主题可能会随着系统更新而失效或产生冲突,因此建议你定期更新这些工具和主题,并检查系统的稳定性和安全性。
六、总结
尽管Windows 8.1默认不再提供明显的Aero Glass效果,但我们仍然可以通过一些第三方工具和设置调整来重新找回这一经典特效。通过使用Aero Glass for Windows 8.1等专用工具或自定义主题和皮肤,我们可以轻松地在Windows 8.1上实现透明和磨砂效果,让桌面再次焕发光彩。然而,在使用这些工具和主题时,请务必注意系统的稳定性和安全性,并定期进行更新和维护。希望本文能够帮助你在Windows 8.1上开启Aero透明磨砂效果,享受更加美观和舒适的桌面体验。
- 上一篇: 《雨血2:烨城》全成就解锁&完美通关流程秘籍
- 下一篇: 优化IE浏览器缓存清理方法
-
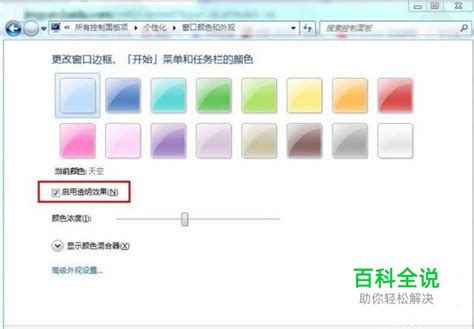 打造Win7极致视觉盛宴:解锁Aero桌面特效秘籍资讯攻略12-04
打造Win7极致视觉盛宴:解锁Aero桌面特效秘籍资讯攻略12-04 -
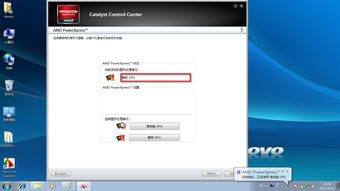 Windows 7 Desktop 3D Transition资讯攻略11-21
Windows 7 Desktop 3D Transition资讯攻略11-21 -
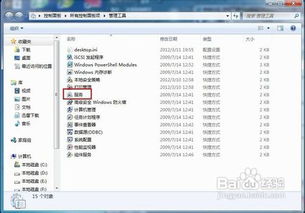 Windows7的Aero Peek功能如何使用?资讯攻略11-25
Windows7的Aero Peek功能如何使用?资讯攻略11-25 -
 如何在3dmax中设置玻璃材质?资讯攻略11-02
如何在3dmax中设置玻璃材质?资讯攻略11-02 -
 创意平安果礼盒包装技巧大揭秘资讯攻略11-05
创意平安果礼盒包装技巧大揭秘资讯攻略11-05 -
 轻松解决!如何有效排空车内玻璃水?资讯攻略11-01
轻松解决!如何有效排空车内玻璃水?资讯攻略11-01