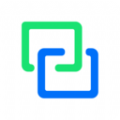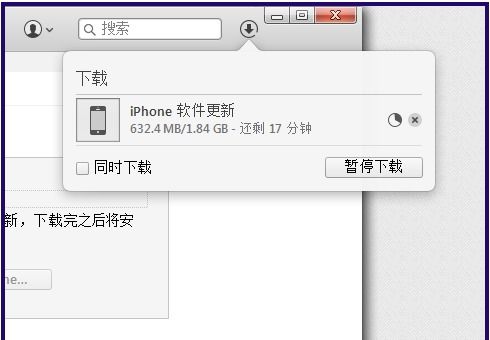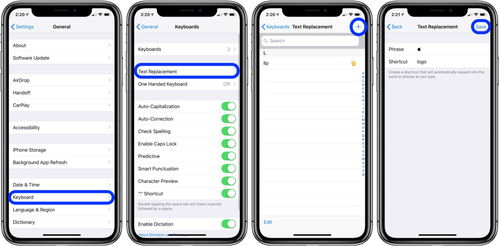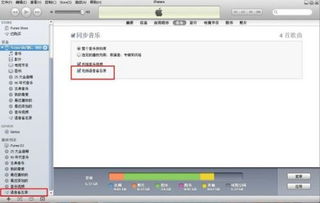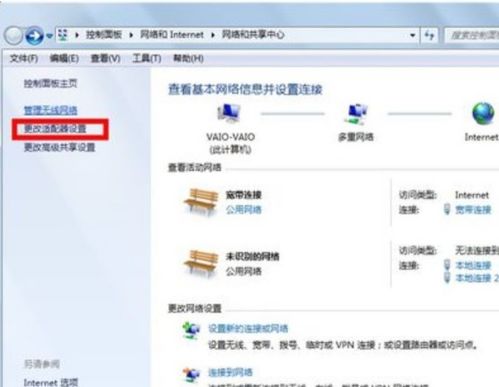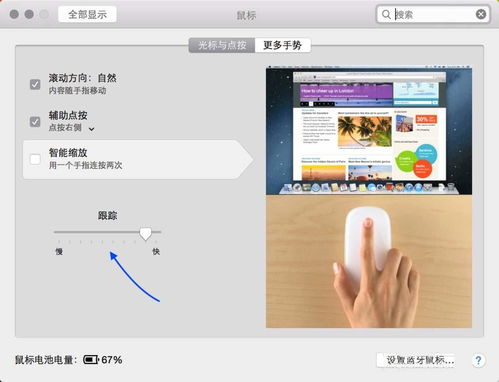轻松掌握:用iPhone远程控制Mac或电脑的技巧
让你的iPhone秒变“超级遥控器”:远程控制Mac或电脑的终极指南

在这个数字化飞速发展的时代,我们早已习惯了多设备联动的便捷生活。想象一下,当你在家里的沙发上悠闲地刷着手机,突然需要处理一下电脑上的文件或进行某项操作,是不是觉得起身走向电脑桌是个小小的“打断”?现在,有了iPhone和Mac或电脑的组合,你完全可以实现远程操控,让iPhone成为你的“超级遥控器”!

一、前提条件
在开始这个神奇之旅之前,我们需要确保以下几点已经准备好:

1. 设备兼容性:你的iPhone需要运行iOS 12.4或更高版本,而Mac则需要macOS Mojave(10.14.6)或更高版本。如果你使用的是Windows电脑,那么需要安装最新的Windows 10版本,并且安装了适用于iOS的Microsoft远程桌面应用。

2. 同一网络:为了确保连接顺畅,你的iPhone和Mac或电脑需要连接在同一个Wi-Fi网络上。
3. Apple ID:确保你使用的Apple ID在两个设备上都已经登录,并且开启了双重认证。
二、启用“屏幕共享”功能
对于Mac用户来说,这一步骤至关重要,因为它允许你从iPhone远程访问Mac的桌面。
1. 打开系统偏好设置:在Mac上,点击屏幕左上角的苹果图标,选择“系统偏好设置”。
2. 找到“共享”选项:在系统偏好设置窗口中,找到并点击“共享”图标。
3. 启用屏幕共享:在共享窗口中,勾选左侧的“屏幕共享”选项。你会看到一个VNC地址,记下这个地址,因为在iPhone上连接时需要用到。
4. 设置访问权限:默认情况下,任何知道你的VNC地址和Mac用户密码的人都可以远程访问你的Mac。为了安全起见,你可以点击屏幕共享旁边的“电脑设置”,选择“VNC显示程序的用户”来限制访问权限。
三、使用“屏幕镜像”或第三方应用
虽然苹果没有直接提供一个官方的iPhone远程控制Mac的App,但你可以通过“屏幕镜像”功能或一些第三方应用来实现这一目的。
1. 使用“屏幕镜像”进行简单投影
虽然“屏幕镜像”主要用于将iPhone或iPad的屏幕投射到电视或Mac上,但你可以通过一些变通的方法来实现类似远程控制的效果。不过需要注意的是,“屏幕镜像”并不提供完整的鼠标操作功能,更多的是用于展示内容。
1. 打开“控制中心”:在iPhone上,从屏幕右上角向下滑动以打开控制中心。
2. 点击“屏幕镜像”:在控制中心中,点击“屏幕镜像”图标。
3. 选择你的Mac:在可用的设备列表中,选择你的Mac。此时,你的iPhone屏幕应该会被投射到Mac上。
2. 第三方应用的强大功能
对于需要真正远程控制Mac的用户来说,第三方应用是更好的选择。以下是一些推荐的应用:
Chrome Remote Desktop:这款应用由谷歌开发,支持跨平台操作。你需要在Mac和iPhone上都安装Chrome浏览器,并添加Chrome Remote Desktop扩展。然后,在Mac上设置远程访问,并在iPhone上输入相应的访问代码即可。
Jump Desktop:这是一款功能强大且用户友好的远程桌面应用,支持RDP、VNC和SSH等多种协议。你可以免费试用其基础功能,但需要付费解锁高级功能如多点触控和键盘快捷键支持。
Parallels Access:如果你使用的是Parallels Desktop在Mac上运行Windows,那么Parallels Access将是一个很好的选择。它允许你从iPhone远程控制Mac上的Windows系统,并提供优化的触控体验。
四、Windows电脑的远程控制设置
对于Windows用户来说,微软自家的“远程桌面”功能是一个不错的选择。
1. 启用远程桌面:在Windows电脑上,打开“设置”->“系统”->“远程桌面”,然后启用“启用远程桌面”选项。
2. 配置防火墙:确保你的防火墙允许远程桌面连接。你可以通过Windows防火墙的“允许的应用”或“高级设置”来配置这一点。
3. 获取电脑的IP地址:在Windows电脑上,打开命令提示符并输入`ipconfig`,找到你的IPv4地址。这个地址将用于iPhone上的远程桌面应用连接。
4. 下载并安装Microsoft远程桌面应用:在iPhone的App Store中搜索并下载Microsoft远程桌面应用。
5. 添加远程桌面连接:打开Microsoft远程桌面应用,点击右上角的“+”图标来添加一个新的远程桌面连接。输入你的Windows电脑的IP地址、用户名和密码,然后点击“保存”。
五、优化你的远程控制体验
无论你选择哪种方法,都可以通过一些技巧来优化你的远程控制体验。
1. 提高网络连接质量:确保你的iPhone和Mac或电脑都连接在稳定且高速的Wi-Fi网络上。如果可能的话,尝试使用5GHz频段来减少干扰和提高速度。
2. 调整屏幕分辨率和缩放:在远程桌面应用中,你可以调整屏幕分辨率和缩放级别来适应iPhone的小屏幕。这有助于确保你在操作电脑时能够清晰地看到所有内容。
3. 使用外接键盘和鼠标:如果你经常需要远程控制电脑进行复杂的操作,那么考虑使用外接的蓝牙键盘和鼠标来提高效率。许多iPhone都支持这些外设的蓝牙连接。
4. 设置快捷键:一些远程桌面应用允许你自定义快捷键来提高操作效率。例如,你可以设置一个快捷键来打开“开始”菜单或切换应用程序窗口。
5. 保持设备更新:确保你的iPhone、Mac和Windows电脑都安装了最新的操作系统和更新。这不仅可以提高安全性,还可以确保远程桌面功能的兼容性和稳定性。
六、安全注意事项
在享受远程控制带来的便利时,安全始终是首要考虑的问题。
1. 使用强密码:为你的Mac或Windows电脑设置一个强密码,并确保它不会被轻易猜到或破解。
2. 限制访问权限:如前所述,在Mac的“共享”设置中限制屏幕共享的访问权限。在Windows上,你也可以通过“远程桌面用户”组来限制谁可以远程连接到你的电脑。
3. 定期更新软件:保持你的操作系统、浏览器和远程桌面应用等软件的最新版本,以确保你已经获得了最新的安全补丁和漏洞修复。
4. 注意公共Wi-Fi:在公共Wi-Fi网络上使用远程控制时要格外小心。这些网络往往不够安全,容易被黑客攻击。如果可能的话,使用VPN来加密你的网络连接。
5. 监控和记录:考虑使用一些监控和记录工具来跟踪和记录对电脑的远程访问活动。这有助于你及时发现任何可疑行为并采取应对措施。
现在,你已经掌握了如何使用iPhone远程控制Mac或电脑的所有步骤和技巧。无论是处理紧急的工作文件、享受家庭娱乐还是进行远程学习,这个强大的功能都将让你的生活更加便捷和高效。赶快试试吧!
- 上一篇: 揭秘!轻松查询济宁中考成绩的秘籍
- 下一篇: U盘容量缩水该如何恢复?
-
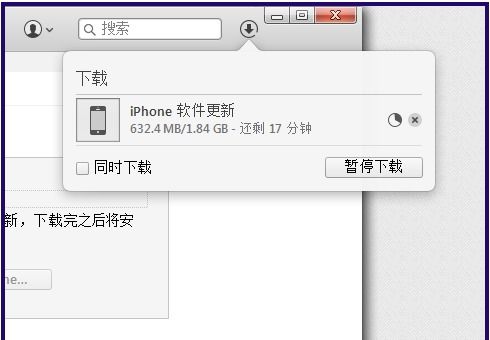 如何轻松下载并更新iPhone6s固件?资讯攻略11-20
如何轻松下载并更新iPhone6s固件?资讯攻略11-20 -
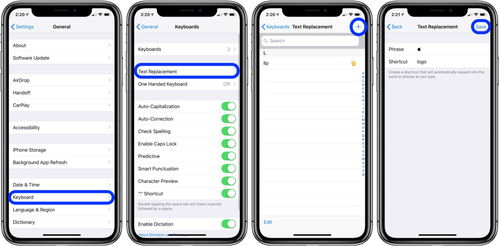 一键解锁!iPhone、iPad、Mac苹果产品生产日期速查秘籍资讯攻略11-23
一键解锁!iPhone、iPad、Mac苹果产品生产日期速查秘籍资讯攻略11-23 -
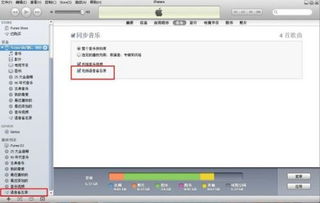 轻松搞定!将电脑视频快速传输到iPhone的实用方法资讯攻略11-19
轻松搞定!将电脑视频快速传输到iPhone的实用方法资讯攻略11-19 -
 掌握技巧:用iPhone手机轻松捕捉月亮之美资讯攻略11-12
掌握技巧:用iPhone手机轻松捕捉月亮之美资讯攻略11-12 -
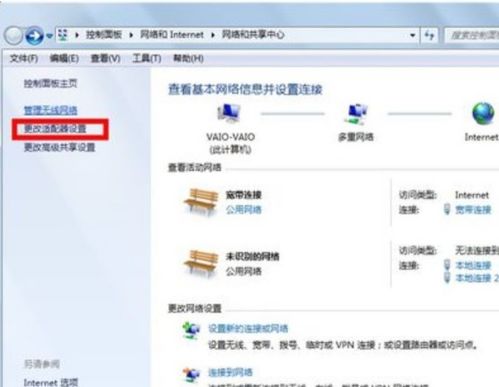 iPhone变身为网络桥梁:轻松通过USB连接电脑上网秘籍资讯攻略10-29
iPhone变身为网络桥梁:轻松通过USB连接电脑上网秘籍资讯攻略10-29 -
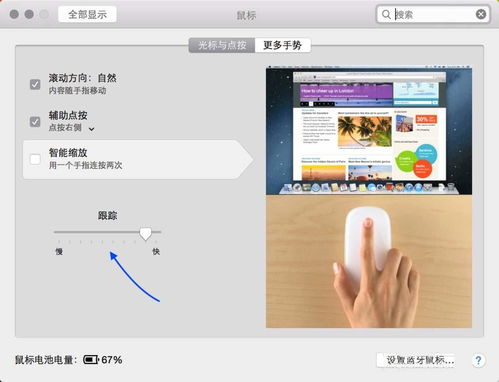 Mac电脑鼠标灵敏度轻松调整指南资讯攻略11-17
Mac电脑鼠标灵敏度轻松调整指南资讯攻略11-17