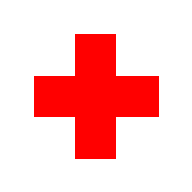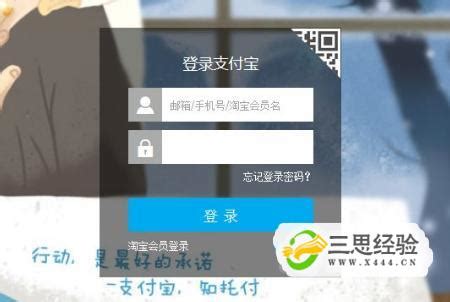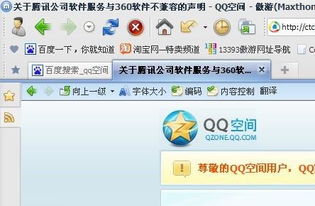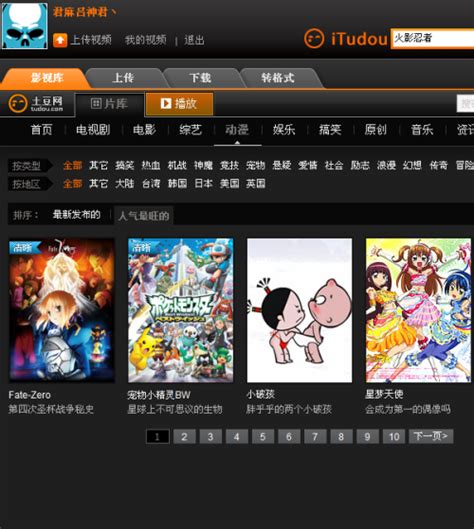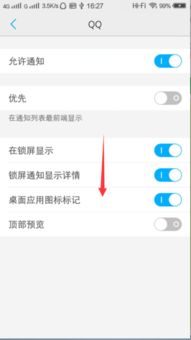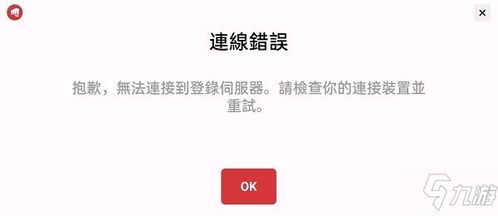移动硬盘无法访问?急救指南来了!
当遇到移动硬盘无法打开的问题时,许多用户会感到焦虑和困惑。毕竟,移动硬盘作为我们存储重要数据的主要工具之一,一旦出现问题,可能会影响到工作和生活。以下将提供一些全面的解决方案和建议,帮助你解决移动硬盘打不开的困扰。

首先,需要明确的是,移动硬盘无法打开的原因可能多种多样,包括但不限于硬件故障、系统问题、驱动程序缺失、病毒感染以及数据线或接口问题等。因此,解决问题需要对症下药,采取适当的措施。
一、检查基础连接
1. 数据线和接口:
确认使用的数据线是否为原装或经过认证的数据线,有些非原装数据线可能不兼容或质量不佳。
检查数据线是否完好,无破损或断裂,并确保两端接头干净、无氧化或脏污。
尝试更换其他USB接口,尤其是如果使用的是电脑前置USB接口,可以尝试后置USB接口,因为后置接口通常供电更稳定。
2. 电源供应
如果移动硬盘需要外部电源供电(如3.5英寸的移动硬盘),请确保电源正常连接并供电。
检查电源适配器是否正常工作,可以通过连接其他设备来测试。
二、系统和驱动程序
1. 更新驱动程序
打开设备管理器(在Windows系统中可以通过右键点击“此电脑”或“计算机”,选择“管理”,然后在左侧列表中找到“设备管理器”),查看是否有关于移动硬盘的黄色警告标志。
如果有警告标志,尝试右键点击该设备,选择“更新驱动程序”,并按照向导进行驱动更新。
2. 系统兼容性和更新
确保操作系统版本与移动硬盘兼容。例如,某些较旧的移动硬盘可能不完全支持最新的操作系统。
检查操作系统是否有可用的更新,因为系统更新可能包含对硬件的改进支持。
三、病毒检测和防护
1. 运行杀毒软件
连接移动硬盘到电脑后,不要立即双击打开,而是先运行杀毒软件进行全盘扫描。
确保杀毒软件是最新版本,以便能够识别并清除最新的病毒和恶意软件。
2. 隔离和恢复
如果杀毒软件检测到病毒或恶意软件,按照软件的提示进行隔离或删除。
对于被病毒破坏的文件,如果可能的话,尝试从备份中恢复。
四、磁盘检查和修复
1. 使用系统自带的磁盘检查工具
在Windows系统中,可以通过“此电脑”或“计算机”找到移动硬盘的图标,右键点击选择“属性”。
在“工具”选项卡中,点击“检查”按钮,系统会自动扫描并尝试修复磁盘错误。
2. 使用第三方磁盘修复工具
如果系统自带的工具无法解决问题,可以考虑使用如DiskGenius、EaseUS Partition Master等第三方磁盘管理工具进行更深入的检查和修复。
五、硬件故障的诊断和排除
1. 硬盘内部故障
如果上述方法都无法解决问题,可能是移动硬盘内部出现故障,如电路板损坏、硬盘电机故障或磁头问题等。
对于这种情况,通常需要寻求专业数据恢复服务或联系硬盘制造商进行维修。
2. 开盘数据恢复
如果移动硬盘发出异响、无法被识别且数据非常重要,可能需要考虑开盘数据恢复。但请注意,开盘恢复对硬盘有破坏性,且费用较高,应作为最后的手段。
六、预防措施
1. 定期备份
无论是否遇到移动硬盘无法打开的问题,定期备份数据都是至关重要的。可以使用云存储、外部硬盘或NAS(网络附加存储)等方式进行备份。
2. 安全移除硬件
在使用完移动硬盘后,不要直接拔出数据线,而应通过操作系统的“安全移除硬件”功能来卸载硬盘。这有助于保护数据完整性并延长硬件寿命。
3. 使用高质量硬件
购买时选择知名品牌的移动硬盘和数据线,避免使用劣质或未经认证的产品。
4. 及时更新软件
定期更新操作系统、杀毒软件和磁盘管理工具等软件,以确保它们能够识别并处理最新的硬件和安全问题。
七、常见问题解答
1. 移动硬盘无法识别
检查数据线和接口是否连接良好。
确认移动硬盘的电源是否开启(如果适用)。
在设备管理器中查看是否有未知设备或黄色警告标志。
2. 移动硬盘无法格式化
确认是否有权限对移动硬盘进行格式化操作。
使用磁盘管理工具检查磁盘是否有坏道或文件系统错误。
尝试在安全模式下进行格式化操作。
3. 移动硬盘读取速度变慢
检查电脑的系统资源占用情况,关闭不必要的程序和服务。
对移动硬盘进行碎片整理(但注意,某些类型的存储设备可能不支持碎片整理)。
考虑升级电脑的硬件配置,如增加内存或升级CPU。
总之,当移动硬盘无法打开时,不要惊慌失措。按照上述步骤逐一排查和解决问题,通常可以找到问题的根源并采取适当的措施。同时,养成定期备份数据和使用高质量硬件的好习惯,可以大大降低遇到此类问题的风险。
- 上一篇: 轻松掌握:手机一键查询每月电费及用电量秘籍
- 下一篇: 如何查询研究生成绩单
-
 苹果手机遭遇病毒侵袭,急救指南来了!资讯攻略10-28
苹果手机遭遇病毒侵袭,急救指南来了!资讯攻略10-28 -
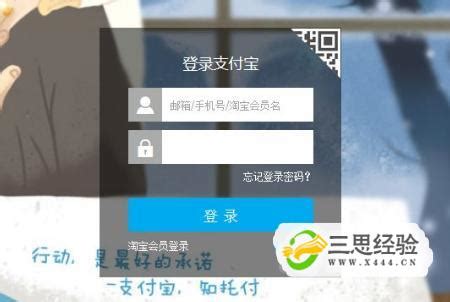 支付宝无法登录?快速解决指南来了!资讯攻略11-11
支付宝无法登录?快速解决指南来了!资讯攻略11-11 -
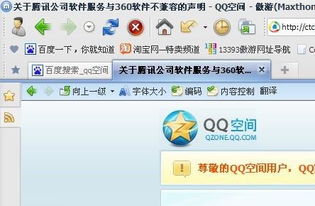 QQ空间无法访问?快速解决方法来了!资讯攻略10-30
QQ空间无法访问?快速解决方法来了!资讯攻略10-30 -
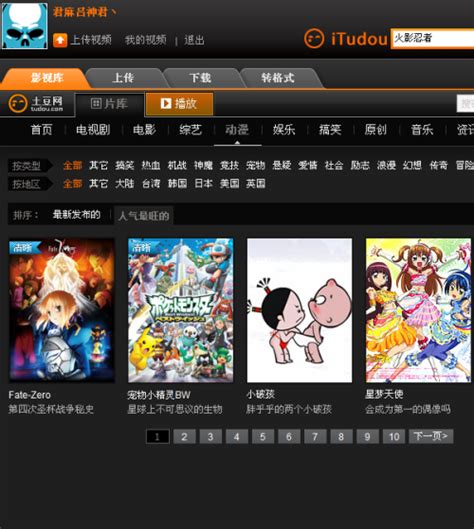 如何轻松下载土豆网视频?快速指南来了!资讯攻略11-23
如何轻松下载土豆网视频?快速指南来了!资讯攻略11-23 -
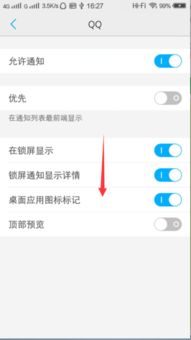 vivo手机无法安装QQ?快速解决指南来了!资讯攻略11-18
vivo手机无法安装QQ?快速解决指南来了!资讯攻略11-18 -
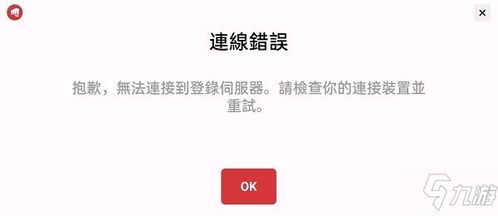 微信连接服务器失败提示1237,快速解决方法来了!资讯攻略11-12
微信连接服务器失败提示1237,快速解决方法来了!资讯攻略11-12