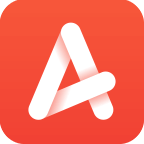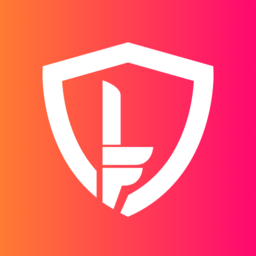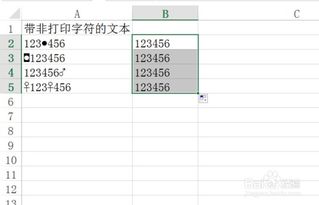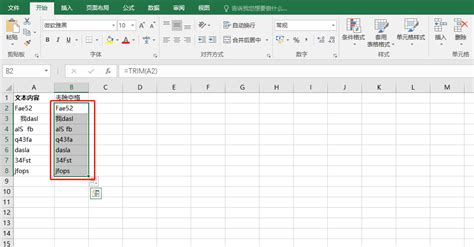Excel技巧:轻松实现成绩排名,掌握RANK函数使用
在Excel中,成绩排名是一个常见的数据分析任务。对于教育工作者、学生家长或是需要处理大量数据的职场人士而言,掌握RANK函数的使用方法无疑能极大地提高效率和准确性。本文将详细介绍如何在Excel中使用RANK函数进行成绩排名,让你轻松掌握这一实用技能。

一、RANK函数的基本介绍
RANK函数是Excel中一个非常实用的统计函数,它可以根据某个范围内的数值大小进行排序,并返回指定值的排名。其语法格式为`=RANK(number, ref, [order])`。

`number`:表示需要查找排名的数值。

`ref`:是包含数值的数组或范围。
`[order]`:是一个可选参数,用于指定排序方式。默认为0(降序),非零值表示升序。
二、使用RANK函数进行成绩排名的步骤
1. 选定数据范围
首先,在Excel中选定包含需要排名的数值的数据范围。假设你有一个包含学生成绩的表格,每个学生的成绩在H列,从H2到H11。
2. 输入公式
在空白的单元格中输入RANK函数公式。以计算第一个学生(H2单元格)的成绩排名为例,公式如下:
`=RANK(H2, $H$2:$H$11, 0)`
这里,`H2`为需要排名的数值,`$H$2:$H$11`为数据范围,`0`表示按降序排列。注意,这里使用了绝对引用($符号),以确保在复制公式时引用范围不会改变。
3. 复制公式
将公式复制到其他需要计算排名的单元格中。Excel会自动调整引用范围以匹配当前行。例如,将公式复制到I2单元格,Excel会自动将公式中的`H2`更改为`I2`(但因为我们使用了绝对引用,所以数据范围`$H$2:$H$11`不会改变)。然而,在实际应用中,你通常会复制公式到同一列的后续单元格(如I3、I4等),以保持排名的连续性。
4. 利用下拉快速填充功能
为了快速填充剩余单元格的排名,你可以利用Excel的下拉快速填充功能。点击并拖动已输入公式的单元格的右下角填充柄(小方块),向下拖动到需要填充的最后一个单元格。Excel将自动为这些单元格填充相应的RANK函数公式。
三、RANK函数的注意事项
在使用RANK函数进行成绩排名时,有几个注意事项需要牢记:
1. 明确排序方式:在输入RANK函数时,应明确指定排序方式(降序或升序),以避免计算错误。如果不指定(即省略`[order]`参数),Excel将默认按降序排列。
2. 处理重复值:如果数据范围中存在重复值,RANK函数会按照默认的排序规则(如平均排名)进行处理。如果需要特定处理(如最高或最低排名),可使用RANK.EQ或RANK.AVG函数。但请注意,在Excel的不同版本中,这些函数的可用性可能有所不同。
3. 数据范围匹配:确保引用的数据范围与需要排名的数值范围完全匹配,否则可能导致计算结果错误。例如,如果你的成绩数据在H2到H11之间,那么引用范围也应该是`$H$2:$H$11`。
4. 绝对引用:在复制公式时,为了保持数据范围不变,应使用绝对引用(即在行号和列号前加上$符号)。这样可以确保无论公式被复制到哪个单元格,引用的数据范围都不会改变。
5. 数值型数据:RANK函数只能用于数值型数据。如果引用的数据范围中包含文本、逻辑值或空值,会导致公式返回错误。因此,在进行排名之前,请确保数据范围是纯数值型数据。
四、RANK函数的实际应用案例
假设你有一个包含10个学生成绩的表格,每个学生的成绩在H列,从H2到H11。现在,你想计算每个学生的成绩排名(按降序排列)。
1. 在I2单元格中输入以下公式:
`=RANK(H2, $H$2:$H$11, 0)`
2. 按下回车键Enter,Excel将计算出第一个学生(H2单元格)的成绩排名。
3. 利用下拉快速填充功能,将公式复制到I3到I11单元格中,以计算其他学生的成绩排名。
4. 现在,I列将显示每个学生的成绩排名。你可以根据需要将这些排名复制到其他位置或进行进一步的分析。
五、RANK函数的扩展应用
除了基本的成绩排名外,RANK函数还可以与其他函数结合使用,以实现更复杂的数据分析任务。例如:
百分比排名:使用PERCENTILE.INC
- 上一篇: 网易云阅读APP如何轻松开启夜间阅读模式
- 下一篇: 西游魅惑妖姬属性详解:横扫战场指南
-
 掌握Excel技巧:轻松运用GAMMA.INV函数资讯攻略11-29
掌握Excel技巧:轻松运用GAMMA.INV函数资讯攻略11-29 -
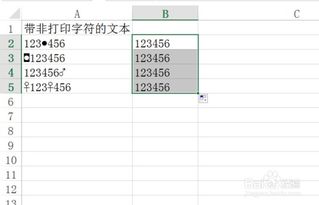 Excel技巧大揭秘:掌握TRIM函数,轻松清理数据空格!资讯攻略11-14
Excel技巧大揭秘:掌握TRIM函数,轻松清理数据空格!资讯攻略11-14 -
 Excel求和技巧:轻松掌握求和方法资讯攻略11-05
Excel求和技巧:轻松掌握求和方法资讯攻略11-05 -
 Excel公式入门:轻松掌握乘方等运算符输入技巧资讯攻略12-06
Excel公式入门:轻松掌握乘方等运算符输入技巧资讯攻略12-06 -
 Excel表格高效求和公式指南资讯攻略11-03
Excel表格高效求和公式指南资讯攻略11-03 -
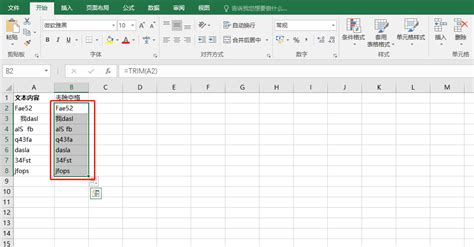 Excel TRIM函数的高效应用技巧资讯攻略11-08
Excel TRIM函数的高效应用技巧资讯攻略11-08