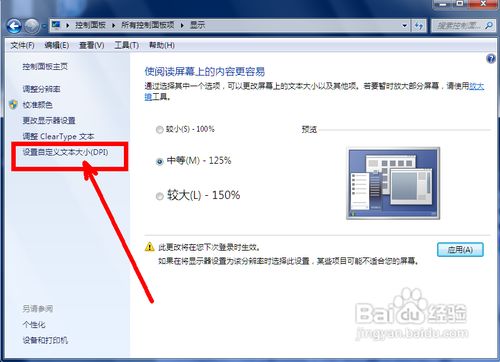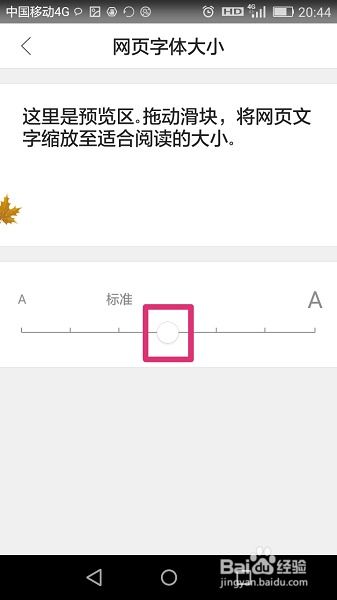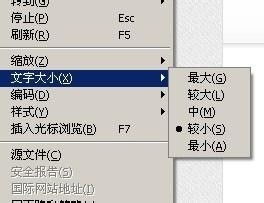如何在电脑网页上调整字体大小?
在浏览网页时,字体大小直接影响我们的阅读体验。有时候,网页默认的字体大小可能并不适合我们的阅读习惯,不是太小导致眼睛疲劳,就是太大影响整体美观。那么,如何在电脑上网页中设置字体大小呢?以下是几种常见且实用的方法,让你轻松调整网页字体,享受更加舒适的阅读时光。

方法一:使用浏览器内置功能调整字体大小
1. Google Chrome
Google Chrome是一款广泛使用的浏览器,调整字体大小的方法非常简单。

快捷键调整:按住键盘上的`Ctrl`键,同时滚动鼠标滚轮,可以快速放大或缩小网页内容,包括字体。
菜单调整:点击页面右上角的三个点(更多操作)图标,选择“设置” > “外观” > “自定义字体大小”,在这里你可以分别设置“页面内容”、“标题”和“固定宽度字体”的大小。
缩放功能:同样在“设置”中,找到“辅助功能”部分,启用“使用页面缩放”,然后可以直接在地址栏右侧的菜单中,使用百分比滑块调整整个页面的缩放比例,间接改变字体大小。
2. Mozilla Firefox
Firefox也是一款受欢迎的浏览器,调整字体大小同样便捷。
快捷键调整:与Chrome相似,按住`Ctrl`键滚动鼠标滚轮即可调整。
菜单调整:点击页面右上角的三条横线图标,选择“选项” > “常规” > “字体与颜色”,在这里你可以设置网页、标题和等宽文本的默认字体大小。
全局缩放:在地址栏右侧,点击放大镜图标,或使用`Ctrl`+`+`(放大)和`Ctrl`+`-`(缩小)快捷键,调整整个页面的缩放比例。
3. Microsoft Edge
Edge浏览器作为Windows系统的默认浏览器,集成了许多现代化功能。
快捷键调整:同样使用`Ctrl`+鼠标滚轮进行快速调整。
设置调整:点击页面右上角的三点图标,选择“设置” > “外观” > “字体大小”,可以调整网页正文、标题和固定宽度字体的默认大小。
页面缩放:在地址栏右侧,点击“…”图标,选择“缩放”或使用`Ctrl`+`Shift`+`+`(放大)和`Ctrl`+`Shift`+`-`(缩小)进行页面缩放。
4. Safari(Mac用户)
对于Mac用户,Safari浏览器的调整方式略有不同。
快捷键调整:使用`Command`+`+`(放大)和`Command`+`-`(缩小)快捷键,或`Command`+鼠标滚轮。
偏好设置:点击左上角的Safari图标,选择“偏好设置” > “网站”标签页,在左侧的“页面缩放”或“文本大小”中,可以针对每个网站单独设置缩放比例或字体大小。
全局设置:在“偏好设置”的“外观”部分,可以调整默认字体大小。
方法二:使用网页内的字体调整功能
许多网站在设计中就考虑到了用户对于字体大小的需求,因此直接在网页上提供了调整字体大小的选项。
查找字体调整按钮:通常,这些按钮会位于页面的顶部导航栏、侧边栏或是文章内容区域附近,图标可能是“A-”表示缩小,“A+”表示放大,或是直接的文字说明。
使用这些按钮:点击相应的按钮,即可按照预设的步长调整字体大小,直到达到你满意的程度。
方法三:通过浏览器扩展或插件调整
对于需要频繁调整字体大小的用户,安装专门的浏览器扩展或插件是一个不错的选择。
Chrome/Edge扩展:如“Dark Reader”(同时支持暗黑模式和字体大小调整)、“Readable”等,这些扩展通常提供了丰富的自定义选项,包括字体类型、大小、颜色等。
Firefox插件:类似地,Firefox也有诸如“Night Mode”、“Font Size Changer”等插件,可以帮助你轻松调整字体大小。
注意兼容性:安装扩展或插件前,请确认其与你所使用的浏览器版本兼容,并定期更新以避免安全问题。
方法四:修改系统字体设置(影响全局)
虽然这不是直接针对网页的调整,但修改系统字体设置也会影响浏览器中网页的显示效果。
Windows系统:右键桌面空白处,选择“显示设置” > “缩放与布局”,在这里调整缩放比例,所有应用(包括浏览器)中的文字都会相应变化。或者,通过“控制面板” > “外观和个性化” > “字体” > “更改字体大小(DPI)”,进行更详细的设置。
Mac系统:打开“系统偏好设置” > “显示器”,在“缩放”选项中调整分辨率,或者进入“辅助功能” > “显示器
-
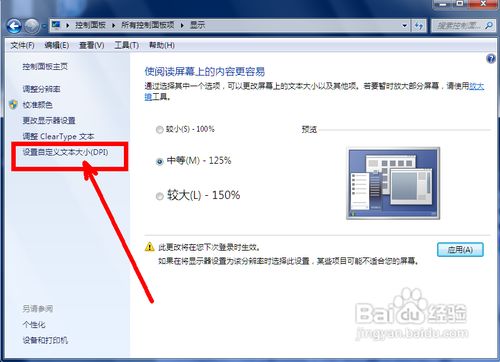 如何调整电脑网页字体大小资讯攻略11-05
如何调整电脑网页字体大小资讯攻略11-05 -
 如何在网页上调整字体大小?资讯攻略11-11
如何在网页上调整字体大小?资讯攻略11-11 -
 如何让电脑网页字体变大,轻松调整设置资讯攻略12-05
如何让电脑网页字体变大,轻松调整设置资讯攻略12-05 -
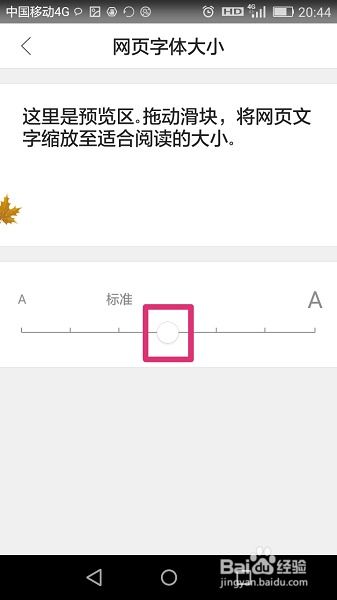 如何让网页字体变大?资讯攻略11-27
如何让网页字体变大?资讯攻略11-27 -
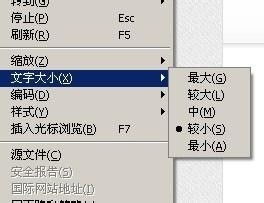 如何恢复网页字体大小至默认设置资讯攻略12-07
如何恢复网页字体大小至默认设置资讯攻略12-07 -
 如何将网页字体恢复正常大小资讯攻略12-08
如何将网页字体恢复正常大小资讯攻略12-08