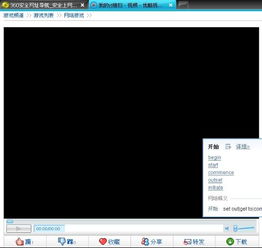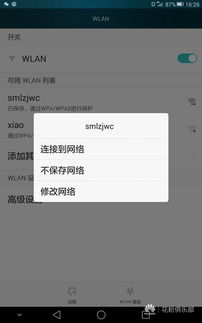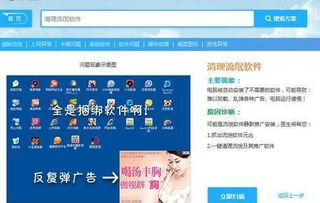Win10关机后屏幕黑屏且不断电,教你几招轻松解决!
在日常使用Windows 10操作系统的过程中,很多用户可能会遇到这样一个问题:电脑关机后屏幕变黑,但主机依然在运行,电源并未完全切断,即关机后黑屏不断电。这种现象不仅会导致电能浪费,还可能影响硬件寿命,甚至引发数据安全问题。针对这一问题,本文将详细介绍几种实用的解决方法,帮助大家有效排除Win10关机后黑屏不断电的故障,提升电脑的使用体验。

首先,我们需要明确,Win10关机后黑屏不断电的问题可能由多种因素引起,包括但不限于系统设置不当、驱动程序冲突、电源管理问题以及硬件故障等。因此,在着手解决之前,建议用户按照以下步骤逐一排查,以找到问题的根源并采取相应的解决措施。
一、检查系统设置
1. 快速启动功能:
Win10的快速启动功能旨在加快系统启动速度,但有时也会导致关机不彻底的问题。可以尝试关闭此功能以观察是否改善情况。
操作方法:打开“控制面板”→“硬件和声音”→“电源选项”→“选择电源按钮的功能”,然后取消勾选“启用快速启动(推荐)”。
2. 高性能电源计划:
某些电源计划可能会影响关机过程。尝试切换到“平衡”或其他电源计划,看是否能解决问题。
操作方法:同样在“电源选项”中,选择所需的电源计划并应用。
3. 更新Windows:
确保Windows 10系统已更新到最新版本。有时,微软会通过更新修复已知的关机问题。
操作方法:打开“设置”→“更新与安全”→“Windows更新”,检查并安装可用更新。
二、驱动程序与软件冲突
1. 显卡驱动程序:
显卡驱动程序的问题有时会导致关机异常。尝试更新或回滚显卡驱动程序至稳定版本。
操作方法:右键点击“此电脑”→“管理”→“设备管理器”→“显示适配器”,右键点击显卡设备,选择“更新驱动程序”或“回滚驱动程序”。
2. 其他硬件驱动程序:
除了显卡,其他硬件如主板、网卡等的驱动程序也可能影响关机过程。可以尝试更新这些驱动程序。
操作方法同上,通过设备管理器找到相应硬件并更新驱动程序。
3. 第三方软件冲突:
某些第三方软件,如杀毒软件、系统优化工具等,可能会干扰关机流程。尝试在安全模式下关机,看是否能成功断电。
操作方法:重启电脑并按F8键进入安全模式,尝试关机。若成功,则可能是第三方软件导致的问题,可逐一卸载软件进行排查。
三、电源管理设置
1. 高级电源设置:
在电源选项中,进入“更改计划设置”→“更改高级电源设置”,检查是否有与关机相关的设置不当。
特别注意“睡眠”和“关机”选项下的相关设置,确保它们符合期望的关机行为。
2. 电源按钮和盖子功能:
在“选择电源按钮的功能”中,确保“按电源按钮时”设置为“关机”。
同时,检查“合上盖子时”的设置,确保不会导致意外休眠或关机行为。
四、硬件检查与故障排除
1. 内存条与硬盘:
内存条和硬盘的故障有时也会导致关机异常。可以尝试重新插拔内存条、检查硬盘连接线是否松动或损坏。
注意:进行此类操作前,请确保已断开电源并释放静电。
2. 电源供应单元(PSU):
电源供应单元老化或故障可能导致无法正确供电或断电。检查电源是否过热、发出异响等异常现象。
若怀疑电源问题,可尝试更换新电源进行测试。
3. 主板故障:
主板上的电容、芯片等元件老化或损坏也可能导致关机不彻底。这类问题通常需要专业维修人员进行检测和处理。
五、其他可能的解决方案
1. 命令行关机:
使用命令行工具进行关机操作,有时可以绕过系统界面的关机流程,直接实现断电。
操作方法:打开“命令提示符”(管理员权限),输入“shutdown /s /f /t 0”并按回车执行。其中,“/s”表示关机,“/f”表示强制关闭正在运行的应用程序,“/t 0”表示设置关机时间为0秒。
2. 重置Windows:
如果以上方法均无法解决问题,且怀疑系统文件损坏,可以考虑重置Windows。
注意:重置Windows将删除所有个人文件和已安装的应用程序,请提前备份重要数据。
操作方法:打开“设置”→“更新与安全”→“恢复”,选择“重置此电脑”并按照提示进行操作。
3. 联系
- 上一篇: 一看就懂的Ghost软件使用全攻略:图文详解
- 下一篇: 淘宝网站页面显示问题解决方案
-
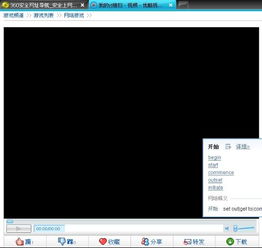 视频通话黑屏?快来学解决方法!资讯攻略11-08
视频通话黑屏?快来学解决方法!资讯攻略11-08 -
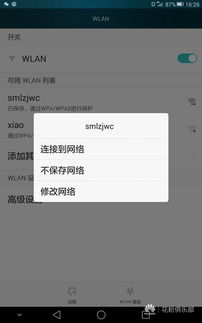 手机连WiFi总显示'正在获取IP地址'?教你几招轻松解决!资讯攻略10-25
手机连WiFi总显示'正在获取IP地址'?教你几招轻松解决!资讯攻略10-25 -
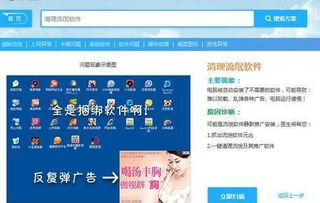 电脑右下角广告频发?教你几招轻松搞定!资讯攻略11-29
电脑右下角广告频发?教你几招轻松搞定!资讯攻略11-29 -
 显卡温度过高?教你几招轻松解决!资讯攻略11-05
显卡温度过高?教你几招轻松解决!资讯攻略11-05 -
 电脑看电影卡顿?教你几招轻松解决!资讯攻略12-08
电脑看电影卡顿?教你几招轻松解决!资讯攻略12-08 -
 迅雷下载速度持续为零?教你几招轻松解决!资讯攻略11-27
迅雷下载速度持续为零?教你几招轻松解决!资讯攻略11-27