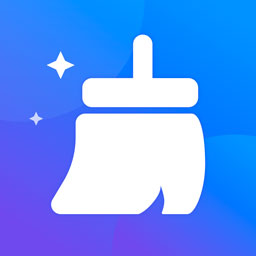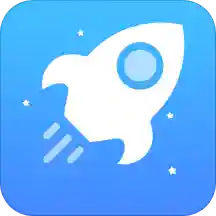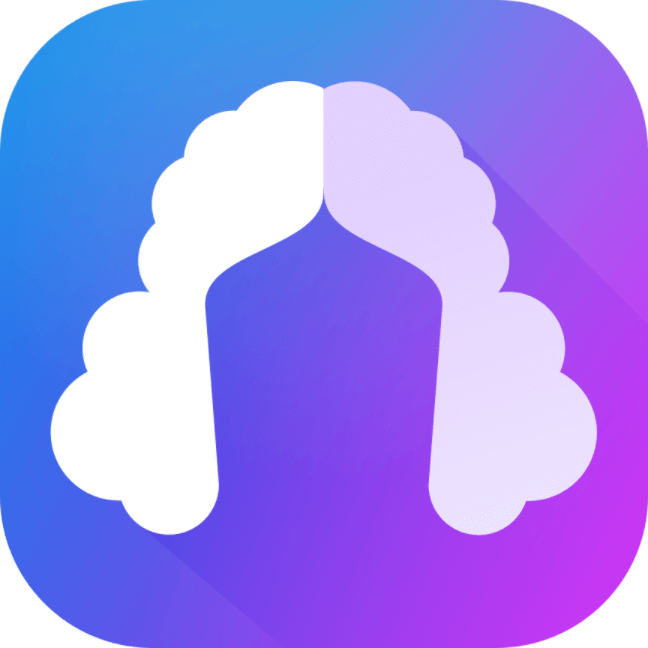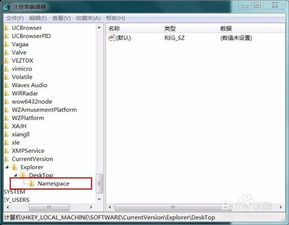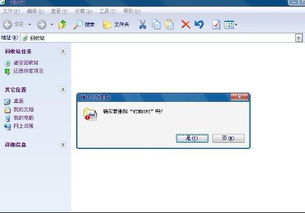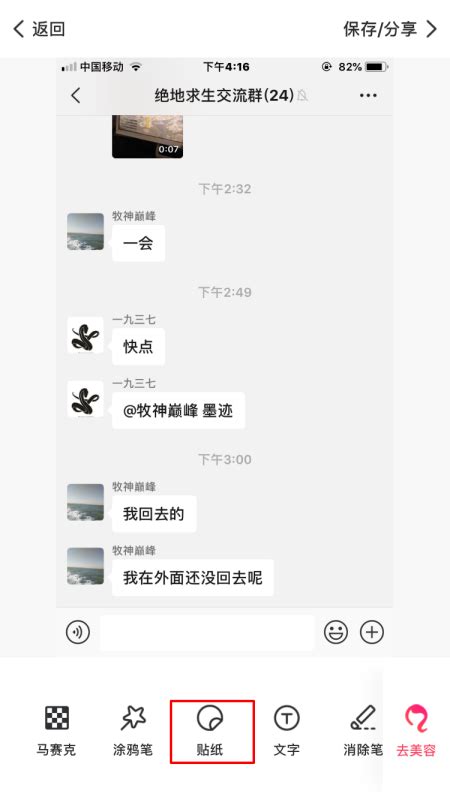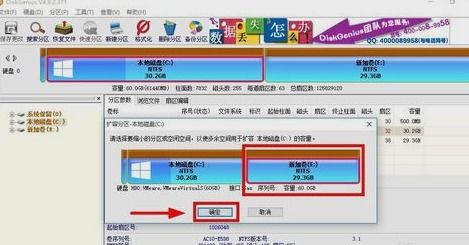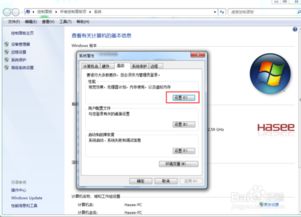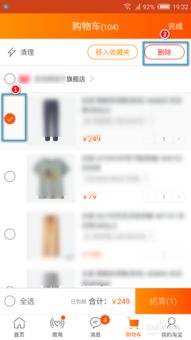一键清空电脑回收站,轻松释放存储空间!
在日常生活中,电脑已经成为我们不可或缺的工具,无论是工作、学习还是娱乐,它都扮演着极其重要的角色。然而,随着我们使用电脑的频率增加,桌面上、文件夹里以及回收站中的文件也逐渐累积。特别是回收站,这个存放我们删除文件的临时场所,如果不及时清空,不仅占用系统资源,还可能成为隐私泄露的风险点。那么,你是否曾经为如何有效、安全地清空回收站而感到困惑呢?别担心,本文将为你详细介绍电脑怎样清空回收站的多种方法,让你的电脑运行更加流畅,隐私更加安全。

第一步:了解回收站的作用
在深入探讨如何清空回收站之前,我们先来了解一下回收站的基本功能。回收站是一个特殊的文件夹,用于存放我们临时删除的文件或文件夹。与永久删除不同,放入回收站的文件并没有被立即从硬盘上抹去,而是可以通过简单的操作恢复。这种设计既给了我们“后悔”的机会,也让我们在删除文件前能够三思而后行。然而,如果长时间不清空回收站,这些文件不仅会占用硬盘空间,还可能影响电脑的整体性能。
第二种方法:简单一步,快速清空
对于大多数用户来说,清空回收站可能只需要一个简单的步骤。在Windows系统中,你可以通过以下操作轻松完成:
1. 双击桌面上的“回收站”图标:这一步将打开回收站窗口,显示所有已删除的文件和文件夹。
2. 选择“清空回收站”:在回收站窗口的上方,你会看到一个名为“清空回收站”的按钮。点击它,系统会弹出一个确认对话框。
3. 确认操作:在弹出的对话框中,系统会询问你是否确定要清空回收站。确认无误后,点击“是”按钮,回收站中的所有文件将被永久删除。
这个方法简单快捷,适合那些不经常需要清理回收站或者对电脑操作不太熟悉的用户。然而,如果你希望更深入地了解如何管理回收站,或者想要尝试一些更高级的操作,那么接下来的内容将为你提供更多选择。
第三种方法:通过文件夹选项彻底删除
除了直接点击“清空回收站”按钮外,你还可以通过文件夹选项来彻底删除回收站中的文件。这种方法的好处在于,它允许你在清空回收站的同时,对文件删除进行更细致的设置。具体步骤如下:
1. 打开“控制面板”:首先,你需要找到并打开控制面板。这可以通过在开始菜单中搜索“控制面板”来完成。
2. 选择“文件夹选项”:在控制面板中,找到并点击“文件夹选项”链接。这通常会打开一个包含多个选项卡的对话框。
3. 进入“查看”选项卡:在文件夹选项对话框中,选择“查看”选项卡。这个选项卡包含了许多与文件和文件夹显示、操作相关的设置。
4. 取消勾选“隐藏受保护的操作系统文件”(可选):虽然这一步不是必需的,但取消勾选这个选项可以让你看到更多系统文件和隐藏文件,从而更全面地管理你的电脑。
5. 返回桌面,清空回收站:完成上述设置后,返回桌面并双击回收站图标。然后,按照之前提到的步骤清空回收站即可。
虽然这种方法相对复杂一些,但它提供了更多的自定义选项,让你可以根据自己的需求来管理回收站。
第四种方法:使用快捷键或命令提示符
对于喜欢使用快捷键或命令行操作的用户来说,清空回收站也可以通过这些方法来实现。
使用快捷键
在Windows系统中,你可以通过以下快捷键来快速清空回收站:
Win + R:打开运行对话框。
输入`shell:RecycleBinFolder`:然后按下回车键,这将直接打开回收站窗口。
Ctrl + A:全选回收站中的所有文件。
Delete:按下Delete键,系统会弹出确认对话框。确认无误后,点击“是”按钮即可清空回收站。
使用命令提示符
如果你更喜欢使用命令行来操作电脑,那么你也可以通过命令提示符来清空回收站。具体步骤如下:
1. 打开命令提示符:你可以通过在开始菜单中搜索“cmd”或“命令提示符”来找到并打开它。如果你希望以管理员身份运行命令提示符,请右键点击它并选择“以管理员身份运行”。
2. 输入清空回收站的命令:在命令提示符窗口中,输入以下命令并按下回车键:
```shell
rd /s /q C:\$Recycle.Bin
```
注意:这个命令将清空C盘上的回收站。如果你有多个分区,并且希望清空其他分区上的回收站,请相应地修改命令中的盘符。例如,要清空D盘上的回收站,请将命令中的`C:\$Recycle.Bin`替换为`D:\$Recycle.Bin`。
注意事项与最佳实践
在清空回收站之前,有一些注意事项和最佳实践值得你参考:
备份重要文件:在清空回收
- 上一篇: 如何获取远古本能之柱的幻化外观?
- 下一篇: DNF男漫游刷图加点攻略
-
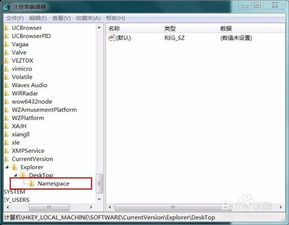 电脑回收站永久删除秘籍:一键清空文件不再回头!资讯攻略11-04
电脑回收站永久删除秘籍:一键清空文件不再回头!资讯攻略11-04 -
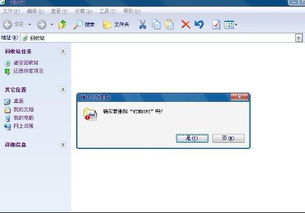 【Windows回收站问答】1: 怎样永久删除回收站内的文件,一步清空不再烦恼?资讯攻略11-01
【Windows回收站问答】1: 怎样永久删除回收站内的文件,一步清空不再烦恼?资讯攻略11-01 -
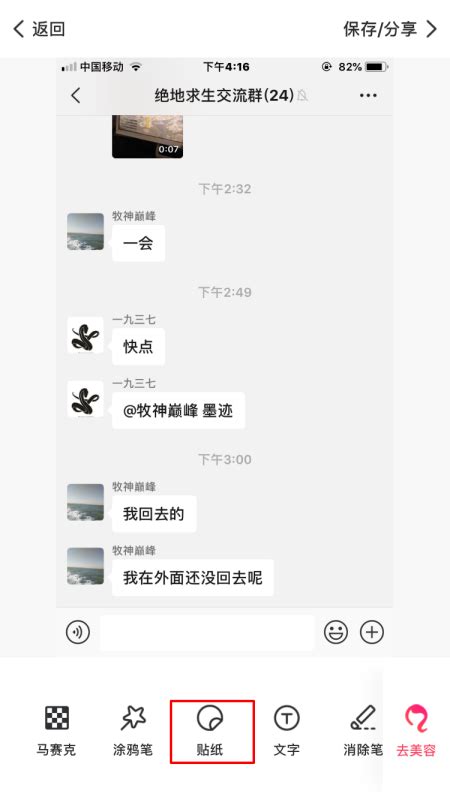 美图秀秀聊天记录一键清空教程资讯攻略12-07
美图秀秀聊天记录一键清空教程资讯攻略12-07 -
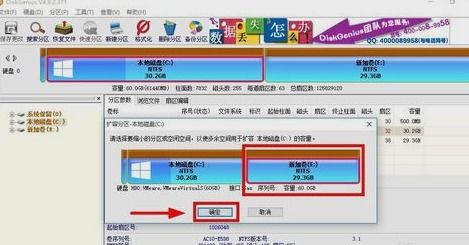 轻松扩容!电脑C盘空间增加的实用技巧资讯攻略11-12
轻松扩容!电脑C盘空间增加的实用技巧资讯攻略11-12 -
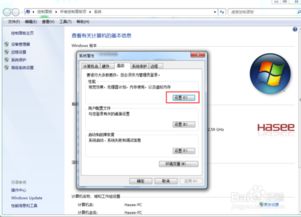 突破存储瓶颈:轻松解决电脑空间不足导致的命令处理失败资讯攻略12-03
突破存储瓶颈:轻松解决电脑空间不足导致的命令处理失败资讯攻略12-03 -
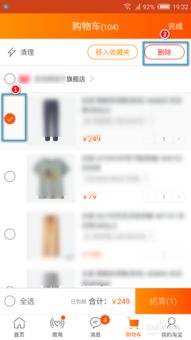 轻松学会!如何一键清空淘宝购物车资讯攻略11-19
轻松学会!如何一键清空淘宝购物车资讯攻略11-19