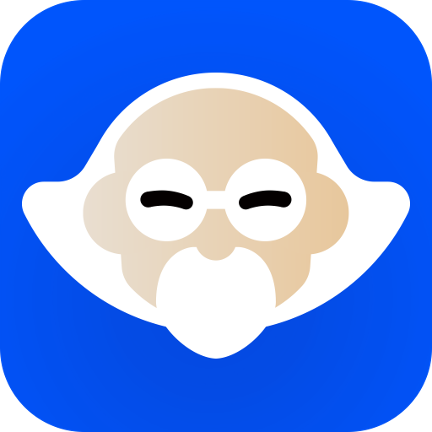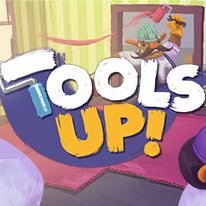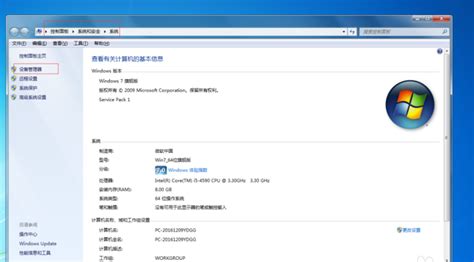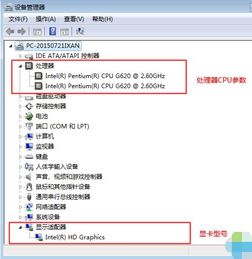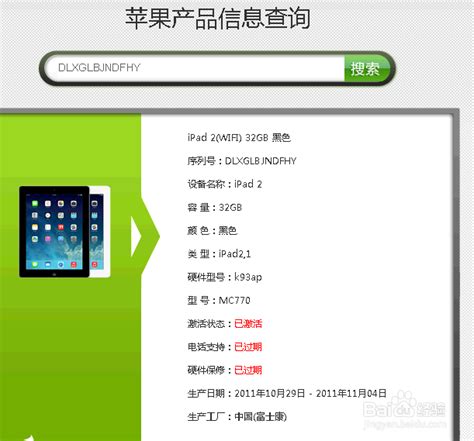如何查询电脑硬盘型号
在日常生活中,我们时常需要了解自己电脑的硬件配置,特别是硬盘的型号,以便进行升级、备份数据或排查故障等操作。硬盘作为存储数据的重要部件,其性能直接影响电脑的运行效率和数据安全。那么,怎么查看电脑上的硬盘型号呢?以下是几种常用的方法,可以帮助你轻松获取硬盘的详细信息。

方法一:通过设备管理器查看

这是Windows系统自带的工具,操作简便,适合大多数用户。

1. 首先,你需要打开“设备管理器”。在Windows 10或11系统中,可以通过右键点击任务栏上的“开始”按钮,选择“设备管理器”来打开。

2. 在设备管理器窗口中,找到“磁盘驱动器”这一项,点击展开。在这里,你可以看到电脑上所有已连接的磁盘设备。
3. 找到你想要查看型号的硬盘,右键点击它,选择“属性”。
4. 在属性窗口中,切换到“详细信息”选项卡。在“属性”下拉菜单中,选择“硬件ID”或“设备实例路径”。虽然这些选项不会直接显示硬盘型号,但你可以通过这些信息在搜索引擎中查找对应的硬盘型号。
5. 另外,你也可以在属性窗口的“常规”选项卡中查看“设备描述”,有时这里会包含硬盘的型号信息。不过,这种方法不如直接查看硬件ID来得准确。
方法二:使用磁盘管理查看
磁盘管理也是一个Windows内置的工具,它不仅可以帮助你管理磁盘分区,还可以查看硬盘的详细信息。
1. 打开“此电脑”或“文件资源管理器”,右键点击左侧的“此电脑”图标,选择“管理”。
2. 在计算机管理窗口中,找到并点击“磁盘管理”。
3. 在磁盘管理窗口中,你可以看到所有磁盘的分区情况。在磁盘列表的上方,会显示每个磁盘的磁盘号、分区情况以及容量等信息。
4. 右键点击你想要查看型号的磁盘(注意不是分区),选择“属性”。
5. 在弹出的属性窗口中,切换到“卷”选项卡,你可以看到该磁盘的详细信息,包括卷标、文件系统、总大小、已用空间和可用空间等。但这里并不会直接显示硬盘型号。要获取型号信息,你需要回到磁盘管理窗口,右键点击磁盘并选择“属性”(注意这里的属性是针对整个磁盘的,而不是某个分区),然后在弹出的窗口中查看“设备对象”或“设备实例路径”,并通过这些信息在搜索引擎中查找对应的硬盘型号。
方法三:使用第三方软件查看
如果你觉得以上方法太过繁琐,或者想要获取更详细的硬盘信息(如温度、转速、健康状态等),那么可以使用一些第三方软件来查看硬盘型号。
1. 硬盘检测工具:这类工具可以全面检测你的硬盘健康状况,包括型号、容量、转速、序列号等详细信息。常用的硬盘检测工具有CrystalDiskInfo、HDD Tune等。这些工具都有免费版本,可以在官方网站下载。安装后运行软件,即可在软件界面中看到硬盘的详细信息。
2. 硬件信息检测工具:这类工具不仅可以查看硬盘信息,还可以查看CPU、内存、显卡等所有硬件的详细信息。常用的硬件信息检测工具有鲁大师、AIDA64等。同样地,这些工具也有免费版本可供下载和使用。安装后运行软件,在软件界面中即可找到硬盘的相关信息。
3. BIOS/UEFI查看:在某些情况下,你也可以通过进入电脑的BIOS/UEFI设置来查看硬盘的型号信息。不过这种方法比较麻烦且不一定适用于所有电脑和硬盘类型。一般来说,在开机时按下特定的按键(如Del键、F2键、F10键等)即可进入BIOS/UEFI设置界面。在设置界面中查找与硬盘相关的选项(如SATA配置、存储信息等),可能会显示硬盘的型号信息。但请注意,这种方法并不适用于所有电脑和硬盘类型,且BIOS/UEFI界面可能因电脑品牌和型号而异。
4. 命令行查看:对于高级用户来说,还可以通过命令行来查看硬盘信息。在Windows系统中,可以使用“wmic”命令或“diskpart”命令来查看硬盘的详细信息。不过这种方法需要一定的命令行操作经验,并且输出的信息可能比较冗长且不易阅读。
综上所述,查看电脑上的硬盘型号有多种方法可供选择。无论你是通过设备管理器、磁盘管理还是第三方软件来查看硬盘信息,都可以轻松获取到你想要的硬盘型号和其他详细信息。在了解了硬盘的型号和性能后,你就可以更好地进行硬件升级、数据备份和故障排查等操作了。同时也要注意保护好自己的硬盘数据,定期备份重要文件以防数据丢失。
-
 如何查询PC电脑硬盘序列号资讯攻略11-08
如何查询PC电脑硬盘序列号资讯攻略11-08 -
 二手电脑变现秘籍:轻松卖出高价策略资讯攻略12-07
二手电脑变现秘籍:轻松卖出高价策略资讯攻略12-07 -
 怎样查看自己电脑的型号和具体配置信息?资讯攻略11-16
怎样查看自己电脑的型号和具体配置信息?资讯攻略11-16 -
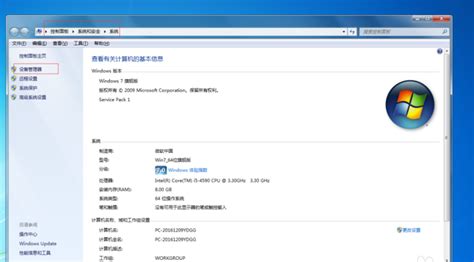 如何判断电脑配置的好坏?资讯攻略11-07
如何判断电脑配置的好坏?资讯攻略11-07 -
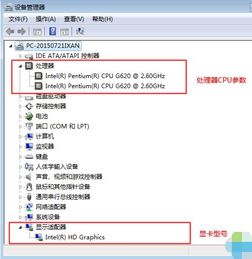 如何快速查看电脑详细硬件配置信息资讯攻略12-09
如何快速查看电脑详细硬件配置信息资讯攻略12-09 -
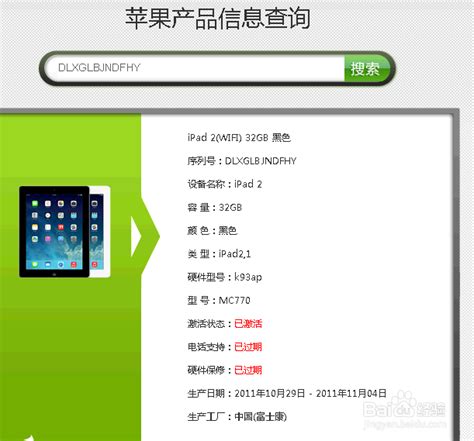 如何查询iPad型号及代数资讯攻略11-19
如何查询iPad型号及代数资讯攻略11-19