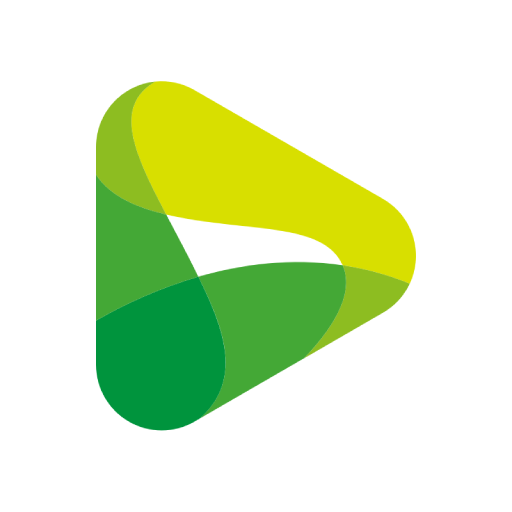如何进行Cool Edit音乐剪辑的步骤与方法?
在数字音频编辑的世界里,Cool Edit无疑是一款备受推崇的软件,它不仅功能强大,而且易于上手,尤其适合音乐爱好者进行基本的剪辑和处理工作。下面,我们将深入探讨如何使用Cool Edit进行音乐剪辑,通过一系列详细的步骤,帮助你掌握这门技能。

首先,你需要确保电脑上已经安装了Cool Edit这款软件。如果还没有,可以从官方网站或可靠的软件下载平台获取安装包,并按照提示完成安装过程。安装完成后,双击桌面上的Cool Edit图标,启动软件。

进入Cool Edit的主界面后,你会看到一个简洁明了的操作界面。界面的上方是菜单栏,包含了所有可用的工具和命令;中间是波形显示区,用于展示当前加载的音频文件;底部则是时间轴和播放控制按钮,方便你进行精确的音频定位和操作。
第一步:导入音频文件
剪辑的第一步是导入你想要处理的音频文件。点击菜单栏上的“文件”选项,选择“打开”,然后在弹出的文件选择对话框中,找到你想要编辑的音频文件,点击“打开”。此时,音频文件就会加载到Cool Edit中,显示在波形显示区。
第二步:剪辑音频片段
在波形显示区,你可以清晰地看到音频文件的波形图。波形的高低起伏代表了音频的音量大小,而波形的长度则代表了音频的时长。通过鼠标左键拖动,你可以在波形上选择一个区域,这个区域就是你想要剪辑出来的音频片段。
选择好区域后,点击菜单栏上的“编辑”选项,选择“剪切”。这样,你就成功地将选中的音频片段从原始文件中剪切出来了。如果你想要保存这个片段,可以点击“文件”选项,选择“另存为”,然后选择一个保存位置和文件名,点击“保存”。
第三步:合并音频片段
有时候,你可能需要将多个音频片段合并成一个完整的音频文件。这同样可以在Cool Edit中轻松实现。首先,你需要将这些音频片段分别导入到Cool Edit中。然后,在波形显示区,通过鼠标拖动的方式,将这些片段按照你想要的顺序排列好。
排列好后,点击菜单栏上的“编辑”选项,选择“混合粘贴”。这样,所有的音频片段就会按照你排列的顺序合并成一个完整的音频文件了。同样地,如果你想要保存这个合并后的文件,可以点击“文件”选项,选择“另存为”,然后选择一个保存位置和文件名,点击“保存”。
第四步:添加音效和滤波
为了让你的音频文件更加丰富多彩,你可以考虑添加一些音效和滤波效果。Cool Edit提供了丰富的音效库和滤波选项,让你能够轻松地为音频文件增添各种效果。
点击菜单栏上的“效果”选项,你可以看到各种音效和滤波效果的子菜单。比如,你可以尝试添加一些混响效果,让你的声音听起来更加饱满;或者添加一些压缩效果,让音量更加均衡。此外,你还可以尝试使用均衡器来调整音频的频响曲线,从而达到你想要的音质效果。
在选择好你想要添加的效果后,根据提示进行相应的参数设置。比如,对于混响效果,你可以设置混响时间、预延迟等参数;对于压缩效果,你可以设置阈值、比率等参数。设置好参数后,点击“确定”按钮,效果就会应用到你的音频文件上了。
第五步:调整音频音量和淡入淡出
在剪辑过程中,你可能还需要对音频的音量进行调整,或者添加淡入淡出的效果来使音频的开头和结尾更加平滑。这些操作同样可以在Cool Edit中轻松实现。
调整音量可以通过点击波形显示区上方的音量滑块来完成。滑块的位置越高,音量就越大;位置越低,音量就越小。你可以通过拖动滑块来调整整个音频文件的音量大小。
添加淡入淡出效果则可以通过点击菜单栏上的“效果”选项,选择“振幅与压限”子菜单中的“淡入”或“淡出”来完成。在弹出的对话框中,你可以设置淡入或淡出的时间和形状等参数。设置好参数后,点击“确定”按钮,效果就会应用到你的音频文件上了。
第六步:导出音频文件
完成所有的剪辑和效果处理后,你就可以将音频文件导出为最终版本了。点击菜单栏上的“文件”选项,选择“导出”或“另存为”(具体选项可能因软件版本而异),然后在弹出的对话框中选择你想要保存的格式和位置。
Cool Edit支持多种音频格式的导出,包括MP3、WAV、FLAC等。你可以根据自己的需求选择合适的格式进行保存。在选择好格式和位置后,点击“保存”按钮,音频文件就会被导出到指定的位置了。
通过以上几个步骤的学习和实践,相信你已经掌握了使用Cool Edit进行音乐剪辑的基本方法。当然,这只是一个入门级的介绍,Cool Edit还有很多高级功能和技巧等待你去探索和发现。不过,只要你不断尝试和实践,相信你一定能够成为一名优秀的音频编辑师。
- 上一篇: 如何有效克隆QQ空间背景音乐教程
- 下一篇: 揭秘核高基:中国在此领域的最新进展如何?
-
 如何利用Cool Edit进行录音资讯攻略12-06
如何利用Cool Edit进行录音资讯攻略12-06 -
 如何使用Cool Edit Pro进行录音资讯攻略11-28
如何使用Cool Edit Pro进行录音资讯攻略11-28 -
 掌握Cool Edit Pro 2.1:从录歌到后期制作的全能音频创作指南资讯攻略11-25
掌握Cool Edit Pro 2.1:从录歌到后期制作的全能音频创作指南资讯攻略11-25 -
 掌握Cool Edit Pro 2.1:从录歌到后期制作的全攻略资讯攻略11-28
掌握Cool Edit Pro 2.1:从录歌到后期制作的全攻略资讯攻略11-28 -
 Cool Edit Pro录音操作指南资讯攻略11-10
Cool Edit Pro录音操作指南资讯攻略11-10 -
 如何用Cool Edit Pro录制音频?资讯攻略11-06
如何用Cool Edit Pro录制音频?资讯攻略11-06