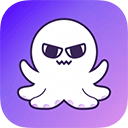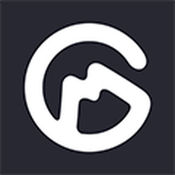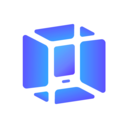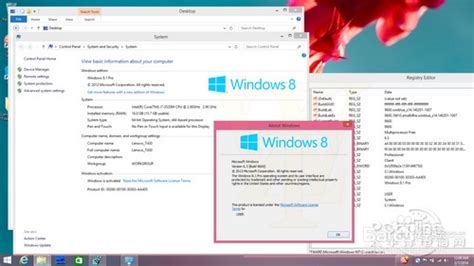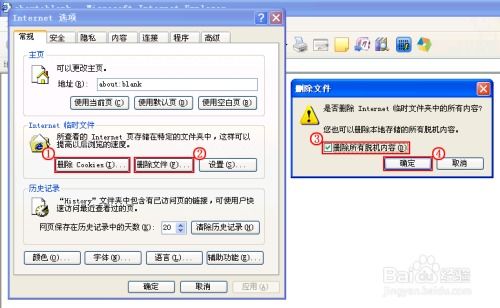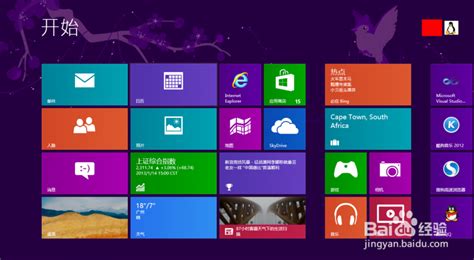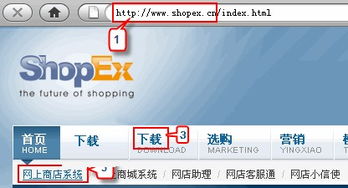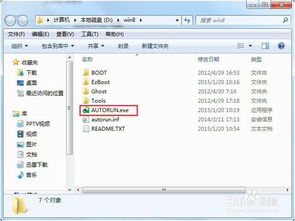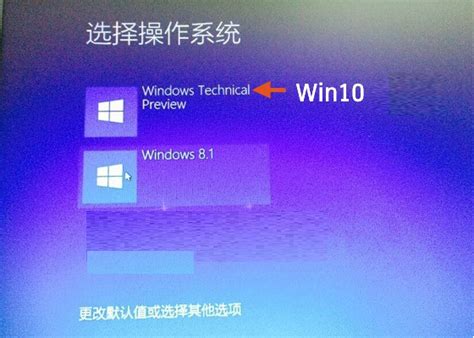如何在虚拟机上轻松安装Win8系统?图解教程来啦!

在当今的数字化时代,虚拟机成为了一种便捷的工具,它允许用户在同一台物理机上运行多个操作系统。对于想要体验或测试Windows 8系统的用户来说,利用虚拟机进行安装是一个不错的选择。接下来,我们将通过图解的方式,详细介绍如何在虚拟机上安装Windows 8系统。

一、准备工作
1. 下载Windows 8镜像文件
首先,你需要下载一个Windows 8的ISO镜像文件。这可以从微软的官方网站或其他可信的下载源获取。建议下载专业版,如果你的电脑配置较高,且内存达到4GB或更高,可以选择64位版本。

2. 获取Windows 8密钥
安装Windows 8时,你需要一个有效的产品密钥。这通常可以在购买的包装盒上找到,或者从网上搜索。但请注意,确保密钥是合法且有效的,以避免法律纠纷。

3. 安装虚拟机软件
你需要安装一款虚拟机软件,如VMware Workstation或VirtualBox。这些软件可以在各自的官方网站上下载。
VMware Workstation:http://www.vmware.com/
VirtualBox:https://www.virtualbox.org/

二、创建虚拟机
1. 启动虚拟机软件
运行你选择的虚拟机软件,如VMware Workstation。在主界面上,点击“创建新的虚拟机”。

2. 配置虚拟机
接下来,会出现新建虚拟机向导。按照提示进行配置:
选择自定义(高级):这样可以更灵活地配置虚拟机。
选择操作系统:选择“Microsoft Windows”,在版本中选择最接近Windows 8的选项(例如Windows 7 x64,因为虚拟机可能还没有直接支持Windows 8的选项)。

3. 导入Windows 8镜像文件
在配置过程中,需要选择安装程序的ISO镜像文件。点击“浏览”按钮,找到你之前下载的Windows 8镜像文件的位置。

4. 输入产品密钥
接下来,你需要输入Windows 8的产品密钥。这个密钥将用于安装和激活Windows 8系统。

5. 设置虚拟机名称和存储路径
为你的虚拟机命名,并选择一个合适的存储路径。

6. 配置磁盘空间
你需要为虚拟机分配足够的磁盘空间。对于Windows 8系统,建议至少分配40-60GB的空间。

三、安装Windows 8系统
1. 启动虚拟机
配置完成后,点击“完成”按钮,虚拟机将自动启动,并加载Windows 8的安装程序。

2. 等待安装程序启动
在虚拟机启动过程中,你可能会看到一些启动画面和加载信息。耐心等待,直到Windows 8的安装程序开始运行。

3. 选择安装选项
在Windows 8安装程序中,选择“现在安装”选项。接着,接受许可条款,并继续安装过程。

4. 设置自定义安装
选择自定义安装,以便你可以手动配置分区和安装位置。

5. 安装Windows 8
在选定分区后,点击“下一步”按钮,Windows 8的安装程序将开始复制文件并进行系统安装。这个过程可能需要一些时间,请耐心等待。

6. 完成安装并重启
当安装程序提示安装完成后,选择“重启”选项。在重启过程中,虚拟机可能会多次重启,这是正常的安装过程。

四、配置Windows 8系统
1. 初次启动
在虚拟机重启后,你将看到Windows 8的启动画面。等待片刻,直到系统完全启动。

2. 设置个性化选项
系统启动后,你将需要进行一些基本设置,如选择语言、时区、网络连接等。此外,你还可以设置个性化的账户信息,如用户名和密码。

3. 安装更新和驱动程序
确保你的Windows 8系统是最新的,安装所有可用的更新和驱动程序。这有助于提升系统的稳定性和安全性。

五、使用虚拟机中的Windows 8系统
现在,你已经成功在虚拟机上安装了Windows 8系统。你可以像使用普通电脑一样,在虚拟机中运行Windows 8系统,并进行各种操作。

通过虚拟机安装Windows 8系统,你可以在不影响物理机的情况下,测试和使用新系统。这不仅方便了你对新系统的了解和熟悉,还提高了系统的安全性和灵活性。希望这篇图解指南能够帮助你顺利完成Windows 8系统在虚拟机上的安装。
- 上一篇: 如何快速获取小米平板F码的方法?
- 下一篇: 花呗如何便捷提现?
-
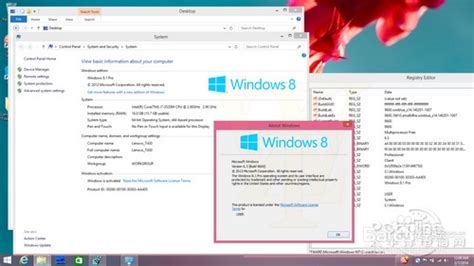 如何在同一台电脑上轻松安装Win8与Win8.1双系统?详细教程来啦!资讯攻略11-27
如何在同一台电脑上轻松安装Win8与Win8.1双系统?详细教程来啦!资讯攻略11-27 -
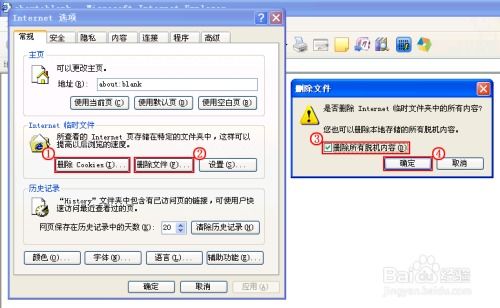 怎样轻松一步步清除IE缓存?图解教程来啦!资讯攻略01-18
怎样轻松一步步清除IE缓存?图解教程来啦!资讯攻略01-18 -
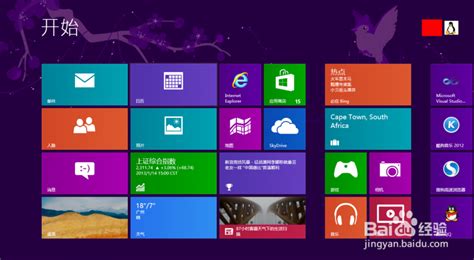 轻松学会:硬盘安装64位Win8.1/Win8/Win7系统教程资讯攻略11-04
轻松学会:硬盘安装64位Win8.1/Win8/Win7系统教程资讯攻略11-04 -
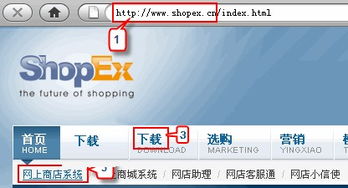 如何轻松安装SHOPEX网店系统?详细图文教程来啦!资讯攻略10-30
如何轻松安装SHOPEX网店系统?详细图文教程来啦!资讯攻略10-30 -
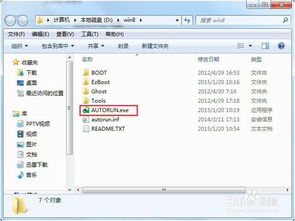 如何一键硬盘安装Win8及Win8.1系统的详细图文教程?资讯攻略12-06
如何一键硬盘安装Win8及Win8.1系统的详细图文教程?资讯攻略12-06 -
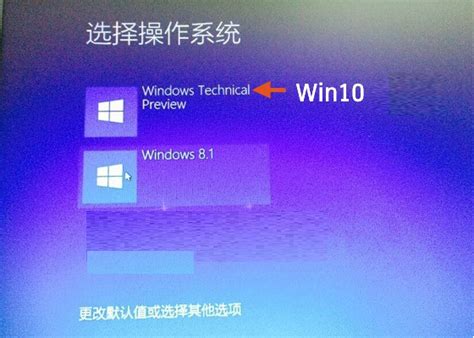 Win8系统安装全教程,轻松上手!资讯攻略01-06
Win8系统安装全教程,轻松上手!资讯攻略01-06