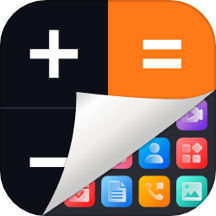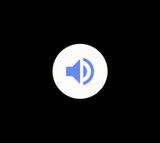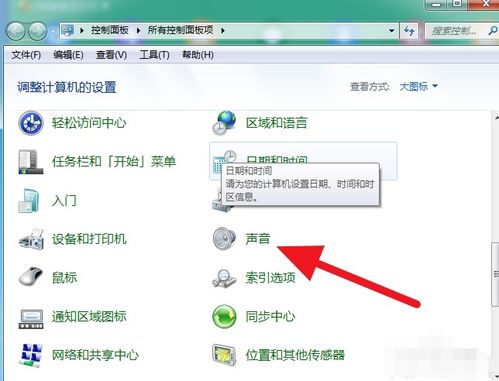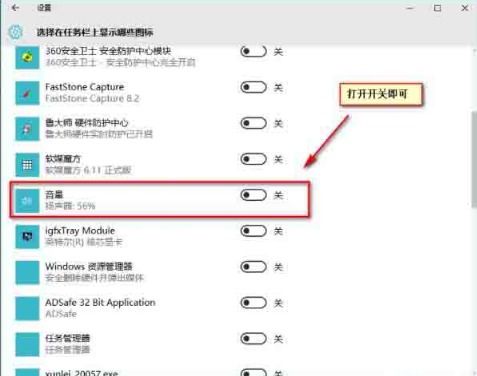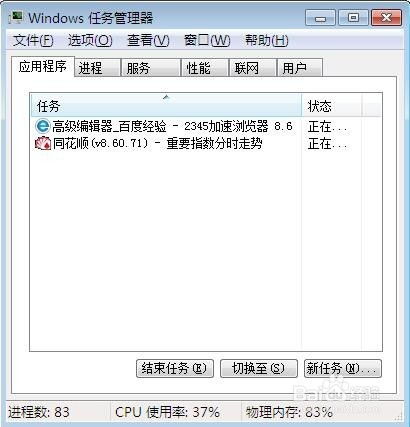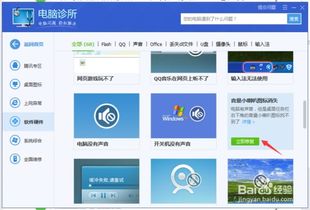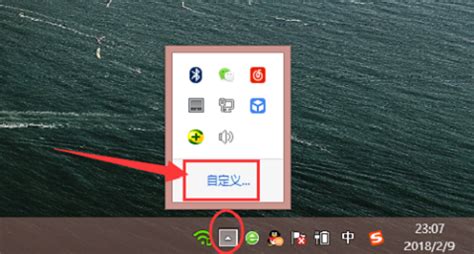快速解决:音量图标消失的恢复方法
当我们在使用电脑时,偶尔会遇到一些小问题,比如音量图标突然不见了。这个问题虽然不大,但却会给我们的日常使用带来一些不便。那么,当音量图标不见了怎么办呢?下面,我们就来一起探讨一下解决这个问题的方法。

首先,我们需要明确的是,音量图标不见的原因可能有很多种。有时候,可能是因为系统更新或者某些软件的安装导致音量图标的设置被更改;有时候,也可能是因为系统文件损坏或者病毒攻击等原因。因此,我们在解决这个问题时,需要根据具体情况采取不同的方法。
一、检查任务栏设置
在大多数情况下,音量图标不见了可能是因为任务栏设置的问题。我们可以按照以下步骤来检查并修改任务栏设置:
1. 在任务栏的空白处右键点击,选择“属性”选项。
2. 在弹出的任务栏属性窗口中,切换到“通知区域”选项卡。
3. 在“通知区域”选项卡中,点击“自定义”按钮。
4. 在弹出的“通知和操作”窗口中,找到“音量”选项,并确保其设置为“显示图标和通知”或者“仅显示通知”。
5. 点击“确定”按钮保存设置,并查看任务栏上是否已经显示了音量图标。
如果以上步骤正确无误,但音量图标仍然没有出现,那么我们可以尝试下一种方法。
二、检查音量控制设置
有时候,音量图标不见了可能是因为音量控制设置的问题。我们可以按照以下步骤来检查并修改音量控制设置:
1. 在桌面右下角的系统托盘区域找到声音图标(如果有的话),右键点击并选择“打开音量合成器”。
2. 在弹出的音量合成器窗口中,确保所有设备的音量都已打开,并且没有设置为静音。
3. 如果音量合成器窗口中也没有显示音量图标,我们可以尝试在“控制面板”中打开“声音”选项,并检查音量图标的设置。
4. 在“控制面板”的“声音”选项中,切换到“播放”选项卡,选择默认播放设备,并确保其设置为正确的设备。
5. 点击“属性”按钮,在弹出的属性窗口中切换到“级别”选项卡,确保音量已调整到合适的大小,并且没有设置为静音。
6. 在属性窗口的“高级”选项卡中,我们可以检查音量图标的设置,并确保其已启用。
三、使用系统文件检查工具
如果以上方法都没有解决问题,那么可能是因为系统文件损坏导致的。我们可以使用系统自带的系统文件检查工具(sfc /scannow)来修复损坏的系统文件。
1. 打开命令提示符(管理员)。
2. 在命令提示符中输入“sfc /scannow”命令,并按回车键执行。
3. 等待系统文件检查工具扫描并修复损坏的系统文件。
4. 重启计算机并检查任务栏上是否已经显示了音量图标。
四、检查病毒和恶意软件
有时候,病毒和恶意软件也会导致音量图标不见。因此,我们需要确保计算机已经安装了可靠的杀毒软件和防火墙,并且定期更新病毒库和扫描计算机。
1. 打开杀毒软件并进行全盘扫描。
2. 等待扫描完成并查看是否有病毒或恶意软件被检测出来。
3. 根据杀毒软件的提示进行清理和修复操作。
4. 重启计算机并检查任务栏上是否已经显示了音量图标。
五、恢复系统或重置电脑
如果以上方法都没有解决问题,那么我们可以考虑恢复系统或重置电脑来解决问题。但是需要注意的是,恢复系统或重置电脑会导致数据丢失和已安装的软件被卸载,因此需要提前备份重要数据和文件。
1. 在Windows设置中打开“更新与安全”选项。
2. 在“更新与安全”选项中,选择“恢复”选项卡。
3. 根据需要选择“重置此电脑”或“回退到以前的版本”选项。
4. 按照提示进行操作并等待恢复或重置过程完成。
5. 重启计算机并检查任务栏上是否已经显示了音量图标。
除了以上几种方法外,我们还可以尝试一些其他的小技巧来解决问题:
1. 使用快捷键“Ctrl+Shift+Esc”打开任务管理器,结束“explorer.exe”进程后再重新创建该进程。这有时可以恢复任务栏上的音量图标。
2. 创建一个新的用户账户并切换到该账户下查看是否存在音量图标。如果在新账户下存在音量图标,则可能是当前用户账户的配置文件出现问题。
3. 检查是否安装了与音量相关的第三方软件或插件,并尝试卸载它们以查看是否可以解决问题。
总的来说,当音量图标不见了时,我们不必过于担心。通过以上几种方法,我们可以逐步排查并解决问题。同时,我们也需要注意保持计算机的安全和稳定,避免因为病毒和恶意软件等问题导致类似情况的发生。希望这篇文章能够帮助大家解决音量图标不见的问题,让我们的电脑使用更加顺畅和愉快。
- 上一篇: 如何轻松测试电信宽带网速?
- 下一篇: 如何在2.0固件系统上自定义更改运营商图标
-
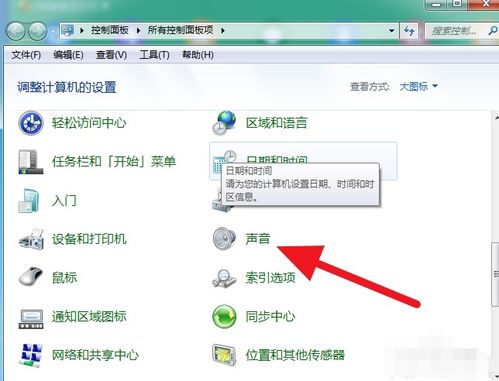 电脑音量图标消失了?快速找回方法!资讯攻略11-25
电脑音量图标消失了?快速找回方法!资讯攻略11-25 -
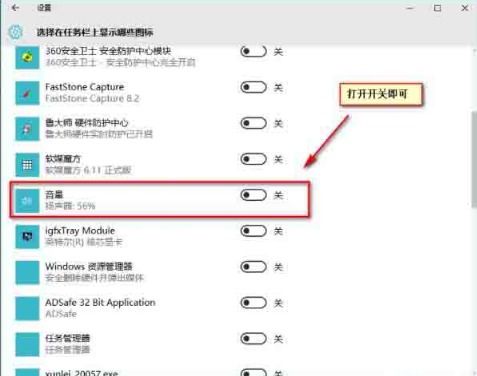 快速解决!声音图标消失的恢复方法资讯攻略11-01
快速解决!声音图标消失的恢复方法资讯攻略11-01 -
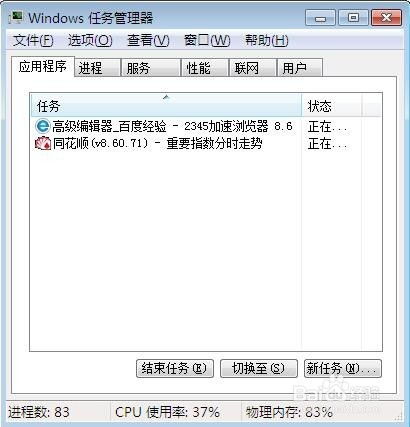 轻松找回Win7系统右下角消失的小喇叭音量图标资讯攻略10-29
轻松找回Win7系统右下角消失的小喇叭音量图标资讯攻略10-29 -
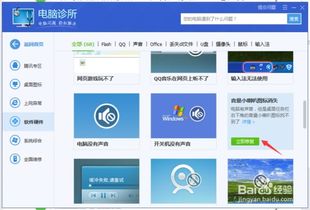 快速解决:电脑右下角小喇叭图标消失的恢复方法资讯攻略10-31
快速解决:电脑右下角小喇叭图标消失的恢复方法资讯攻略10-31 -
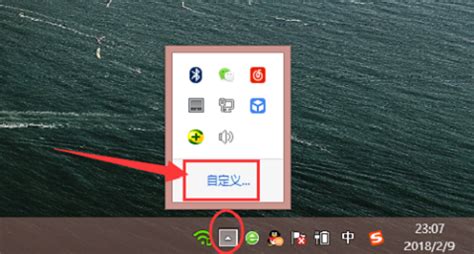 找回消失的右下角小喇叭,轻松解决!资讯攻略11-16
找回消失的右下角小喇叭,轻松解决!资讯攻略11-16 -
 找回消失的电脑右下角小喇叭,轻松解决音频图标不见的烦恼!资讯攻略11-06
找回消失的电脑右下角小喇叭,轻松解决音频图标不见的烦恼!资讯攻略11-06