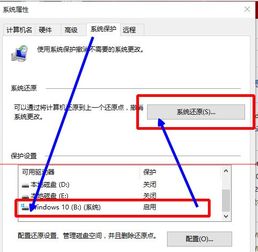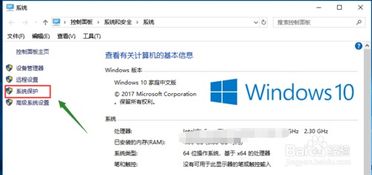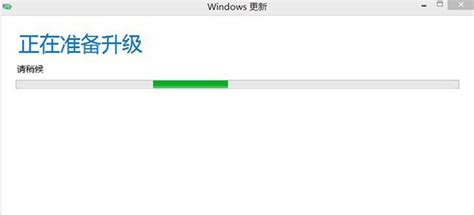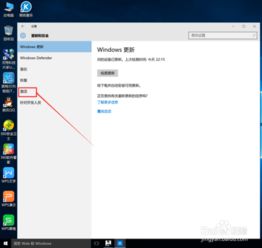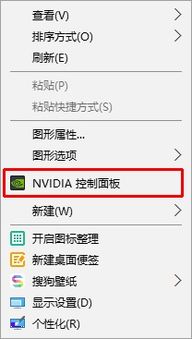轻松几步,实现Win10系统完美还原!
在Windows 10系统中,还原操作是一项重要且实用的功能,它能帮助用户在遇到系统错误、软件冲突或性能下降时快速恢复到之前的状态。本文将从多个维度详细介绍Windows 10系统的还原方法,帮助用户更好地掌握这一技能。
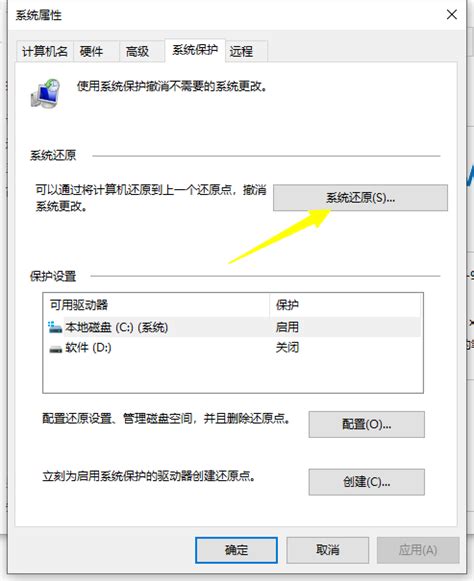
一、通过设置界面还原出厂设置
Windows 10提供了一键还原到出厂设置的功能,这对于解决严重的系统问题或恢复到初始纯净状态尤为有效。

1. 打开设置界面:

首先,你可以通过同时按下键盘上的Win(Windows徽标键)和i键,快速打开Windows设置界面。在设置界面中,点击“更新与安全”选项。
2. 选择恢复选项:
在“更新与安全”界面中,左侧栏找到“恢复”选项并点击。然后,在右侧窗口中,你会看到“重置此电脑”的选项,点击“开始”按钮即可进入还原出厂设置的过程。
3. 选择重置方式:
在重置此电脑的界面中,你可以选择两种不同的重置方式:
保留我的文件:这种方式会删除你安装的所有应用和设置,但会保留个人文件,如文档、图片、视频等。
删除所有内容:这种方式将删除你的所有个人文件和设置,相当于将电脑恢复到出厂时的状态。
根据实际需求选择适合的选项,并遵循屏幕上的提示完成操作。
二、使用系统还原点恢复
如果你之前已经创建了系统还原点,那么可以利用这一功能将系统恢复到之前的某个状态。
1. 启用系统保护:
首先,需要确保系统保护功能已启用。右击“此电脑”图标,选择“属性”,然后在系统窗口中点击“系统保护”。在系统保护选项卡中,点击“配置”按钮,勾选“启用系统保护”选项,并选择合适的磁盘空间量,最后点击“确定”。
2. 创建还原点:
系统保护启用后,你可以创建还原点。在同一系统保护设置窗口中,点击“创建”按钮,输入还原点的描述(例如日期或事件),然后点击“创建”。等待片刻,还原点创建成功后会有提示。
3. 进行系统还原:
当需要还原系统时,同样进入“系统保护”设置,点击“系统还原”按钮。系统会显示可用的还原点列表,选择你想要还原到的点,遵循屏幕上的指导完成还原过程。
三、利用安装盘或USB启动盘恢复
如果你没有可用的系统还原点,但手头有Windows 10的安装盘或已制作好的USB启动盘,也可以通过这种方式来恢复系统。
1. 准备安装盘或USB启动盘:
从微软官网下载Windows 10的ISO镜像文件,并使用如Rufus等工具将其制作成可启动的USB驱动器。
2. 设置BIOS/UEFI:
将制作好的USB启动盘插入电脑,重启电脑并进入BIOS/UEFI设置界面。在启动顺序中将USB设备设置为第一启动项,保存设置并退出。
3. 启动并修复:
电脑重启后,会从USB启动盘启动并进入Windows安装界面。此时,不要选择“安装Windows”,而是点击“修复计算机”选项。
4. 选择恢复选项:
在修复界面中,选择“疑难解答”>“重置此电脑”,然后根据你的需求选择“保留我的文件”或“删除所有内容”来恢复系统。
四、利用品牌电脑自带的一键恢复功能
许多品牌电脑,如联想、惠普等,都提供了一键恢复功能,允许用户通过快捷键快速恢复到出厂设置。
1. 查找快捷键:
不同的品牌电脑可能使用不同的快捷键来启动一键恢复功能,如联想的F9键、惠普的F11键等。用户可以在电脑的使用手册或官方网站上查找相关信息。
2. 启动一键恢复:
重启电脑,在开机画面出现时,连续按下对应的快捷键,即可进入一键恢复界面。
3. 选择恢复选项:
在一键恢复界面中,通常会有多种恢复选项可供选择,如恢复到出厂设置、恢复到某个备份点等。根据实际需求选择适合的选项,并按照屏幕上的提示完成操作。
五、注意事项
1. 备份重要数据:
在进行任何系统还原或恢复操作之前,务必备份好重要数据,以免在过程中造成数据丢失。
2. 选择合适的恢复方法:
根据具体情况选择合适的恢复方法。如果系统问题较轻,可以尝试使用系统还原点;如果问题严重或系统无法启动,则可能需要使用安装盘或品牌电脑的一键恢复功能。
3. 注意数据安全:
在恢复过程中,可能会清除硬盘上的所有数据。因此,请确保所有重要数据都已备份到外部存储设备或云
- 上一篇: 高效蚯蚓养殖指南:从入门到精通
- 下一篇: 揭秘!NBA全明星投票最新渠道,快来为你的爱将助力!
-
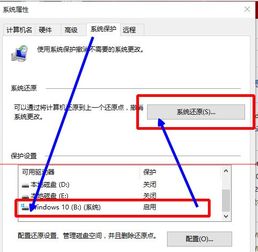 轻松掌握:如何在Win10中禁用系统还原以节省宝贵磁盘空间资讯攻略11-10
轻松掌握:如何在Win10中禁用系统还原以节省宝贵磁盘空间资讯攻略11-10 -
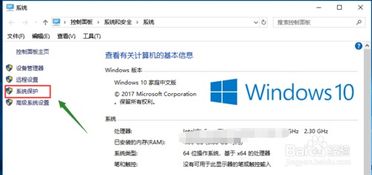 Win10系统中关闭系统还原功能的步骤资讯攻略11-14
Win10系统中关闭系统还原功能的步骤资讯攻略11-14 -
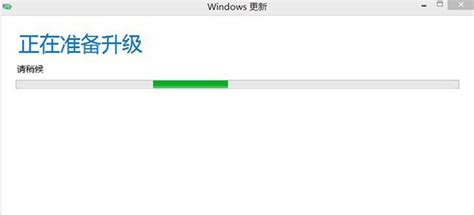 Q&A:轻松实现从Win8.1到Win10的完美升级,步骤详解在这里!资讯攻略10-24
Q&A:轻松实现从Win8.1到Win10的完美升级,步骤详解在这里!资讯攻略10-24 -
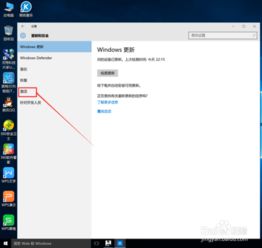 揭秘!轻松几步查看Win10系统版本号资讯攻略11-29
揭秘!轻松几步查看Win10系统版本号资讯攻略11-29 -
 如何将Windows 10降级回Windows 7?资讯攻略11-21
如何将Windows 10降级回Windows 7?资讯攻略11-21 -
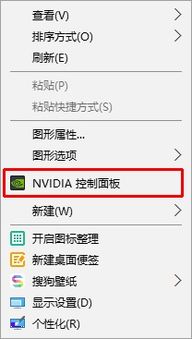 轻松搞定!Win10系统下NVIDIA GeForce 310M驱动完美安装指南资讯攻略12-06
轻松搞定!Win10系统下NVIDIA GeForce 310M驱动完美安装指南资讯攻略12-06