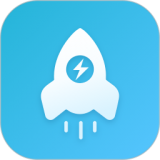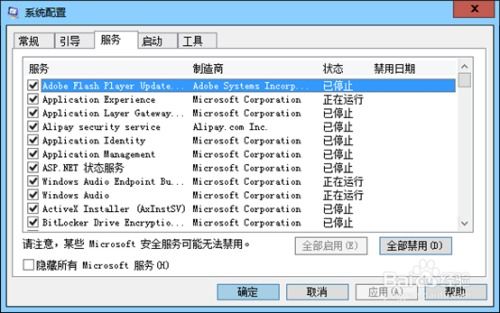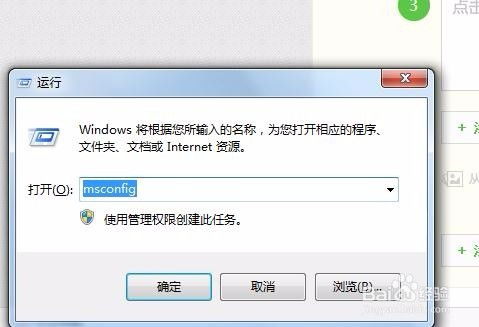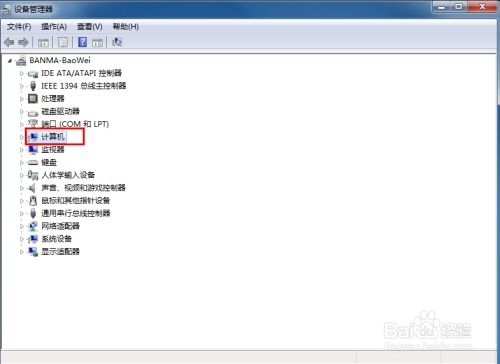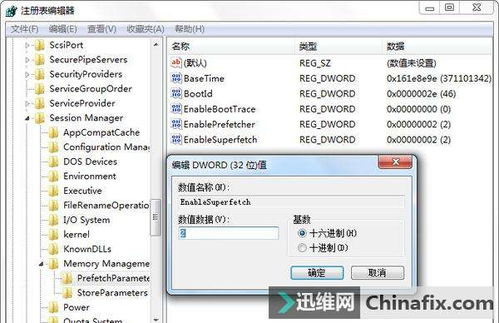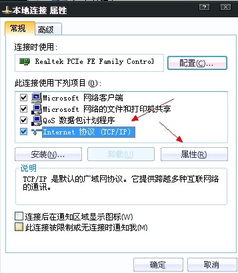掌握驱动精灵开机加速设置,让电脑启动飞快!
驱动精灵:如何设置开机加速,让你的电脑瞬间飞驰?
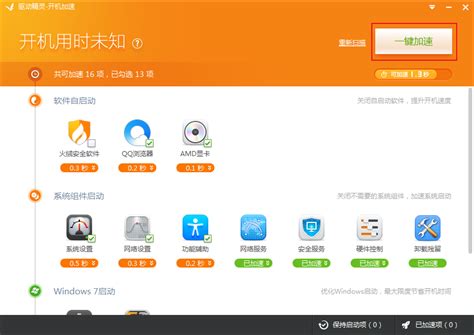
对于每一个使用电脑的人来说,开机的速度总是令人关注的话题。尤其是在安装了大量软件之后,每次开机可能都需要等待很长时间,这不仅让人倍感焦虑,还会影响工作和学习效率。其实,很多软件都自动设置了开机启动,电脑启动时这些软件就会在后台自动运行,大大拖慢了电脑的开机速度。那么,如何解决这个问题呢?一个简单而有效的方法就是使用驱动精灵的开机加速功能,来关闭一些不必要的自启动软件,从而提升电脑的启动速度。接下来,就让我们详细探讨一下如何使用驱动精灵来设置开机加速,让你的电脑瞬间飞驰!
一、准备工作
首先,确保你已经安装了驱动精灵软件。如果没有,可以在官方网站下载并安装最新版本。驱动精灵是一款集驱动管理和硬件检测于一体的电脑工具,它不仅可以帮助你检测电脑硬件信息,还能提供最新的驱动程序下载和安装,让你的电脑始终保持最佳状态。同时,驱动精灵还具备一系列实用的系统优化功能,开机加速就是其中之一。
二、打开驱动精灵
双击桌面上的驱动精灵图标,或者右键点击图标选择“打开”,进入驱动精灵的主界面。在这里,你可以看到各种功能和选项,包括驱动更新、硬件检测、系统优化等。
三、找到开机加速功能
在驱动精灵的主界面中,你可能需要稍微寻找一下才能找到开机加速功能。不同版本的驱动精灵界面可能略有不同,但大致的操作步骤是相似的。一般来说,你可以通过以下两种方式找到开机加速功能:
1. 通过百宝箱进入:在主界面中找到并点击“百宝箱”图标。百宝箱是驱动精灵提供的一个集合了多种实用工具的模块,其中就包括开机加速。点击“百宝箱”后,你会看到一个新的窗口,里面列出了各种工具和功能。在这里,找到并点击“系统优化|开机加速”链接,就可以进入开机加速功能的设置界面了。
2. 通过更多选项进入:在主界面的左下角,你可能会看到一个“更多”的选项。点击它,会弹出一个新的窗口,里面列出了更多功能和工具。在系统工具下,找到并点击“开机加速”,就可以进入相应的设置界面了。
四、设置开机加速
进入开机加速功能的设置界面后,你会看到一个扫描进度的窗口。这是驱动精灵在自动扫描你的电脑,找出所有可以优化的开机启动项。扫描完成后,你会看到一个详细的列表,列出了所有可以加速的启动项。这些启动项通常分为三大类:系统启动、系统组件启动和软件自启动。
1. 系统启动:这类启动项通常是操作系统自带的,一般情况下不建议关闭。关闭它们可能会导致系统不稳定或者出现其他问题。
2. 系统组件启动:这类启动项通常是操作系统中的一些关键组件或者服务,它们对于系统的正常运行至关重要。同样地,不建议关闭这些启动项。
3. 软件自启动:这类启动项是各种安装在电脑上的软件自动设置的。很多软件在安装时都会默认设置为开机启动,以便在开机时自动运行。然而,这些软件并不总是需要在开机时立即运行,因此你可以根据自己的需要选择关闭一些不必要的自启动软件。
在列表中勾选你想要关闭的自启动软件,然后点击“一键加速”按钮。驱动精灵会自动将这些软件的启动项从开机启动列表中移除,下次开机时它们就不会再自动运行了。这样一来,你的电脑开机速度就会得到显著提升。
五、查看和恢复已加速项
有时候,你可能会误关闭了一些重要的软件自启动项,导致这些软件无法正常运行。此时,你可以在驱动精灵的开机加速功能中找到已加速项的列表,查看并恢复这些启动项。
在开机加速功能的设置界面中,找到右下方的“已加速项”选项。点击它,你会看到一个列出了所有已经被加速(即关闭)的启动项的列表。在这里,你可以勾选你想要恢复的启动项,然后点击相应的按钮进行恢复操作。恢复后,这些软件就会再次在开机时自动运行了。
六、注意事项
虽然驱动精灵的开机加速功能可以显著提升电脑的开机速度,但在使用时也需要注意以下几点:
1. 不要盲目关闭所有启动项:虽然关闭启动项可以加快开机速度,但并不意味着你应该关闭所有启动项。特别是系统启动和系统组件启动项,它们对于系统的正常运行至关重要。关闭它们可能会导致系统不稳定或者出现其他问题。
2. 定期检查和更新:随着时间的推移和软件的更新,可能会有一些新的软件自动设置为开机启动。因此,建议你定期使用驱动精灵的开机加速功能进行检查和更新,确保你的电脑始终保持最佳状态。
3. 备份重要数据:在进行任何系统优化之前,都建议你先备份重要数据。虽然驱动精灵的开机加速功能通常不会导致数据丢失,但以防万一,还是做好备份比较保险。
七、总结
通过以上步骤,你就可以轻松地使用驱动精灵的开机加速功能来关闭一些不必要的自启动软件了。这样一来,你的电脑
- 上一篇: 口哨吹奏技巧:详细步骤教程
- 下一篇: DNF时装补丁怎么制作?教程在哪里?
-
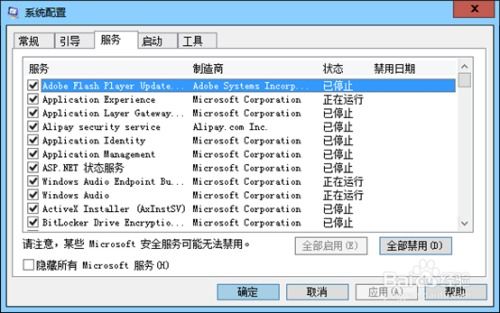 轻松加速!让你的电脑开机飞快的小妙招资讯攻略12-01
轻松加速!让你的电脑开机飞快的小妙招资讯攻略12-01 -
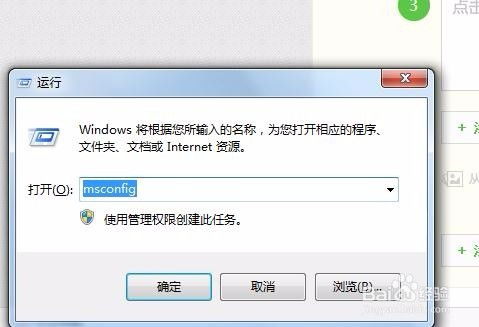 掌握技巧:轻松设置开机自动启动项资讯攻略11-05
掌握技巧:轻松设置开机自动启动项资讯攻略11-05 -
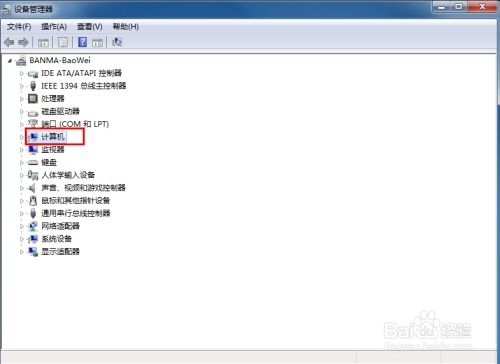 WiFi共享精灵无法使用:详细解决方案资讯攻略12-01
WiFi共享精灵无法使用:详细解决方案资讯攻略12-01 -
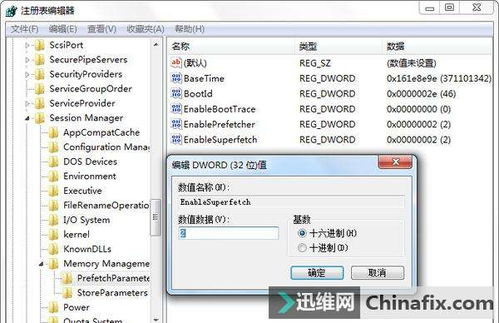 解决电脑开机缓慢的有效方法资讯攻略11-30
解决电脑开机缓慢的有效方法资讯攻略11-30 -
 轻松掌握:XP与Win7电脑开机密码的设置与解除秘籍资讯攻略11-04
轻松掌握:XP与Win7电脑开机密码的设置与解除秘籍资讯攻略11-04 -
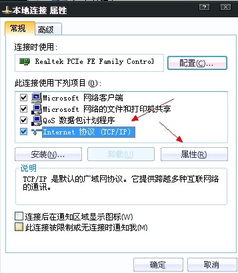 电脑开机后网络连接慢,解决方案资讯攻略10-28
电脑开机后网络连接慢,解决方案资讯攻略10-28