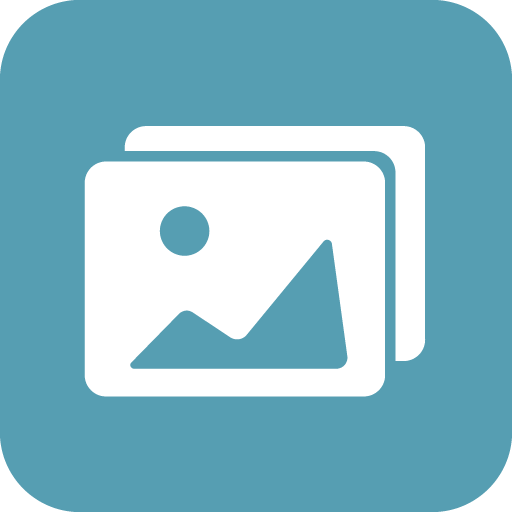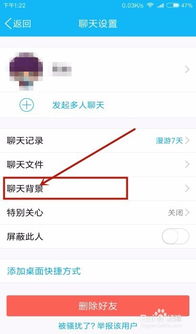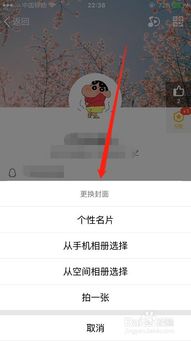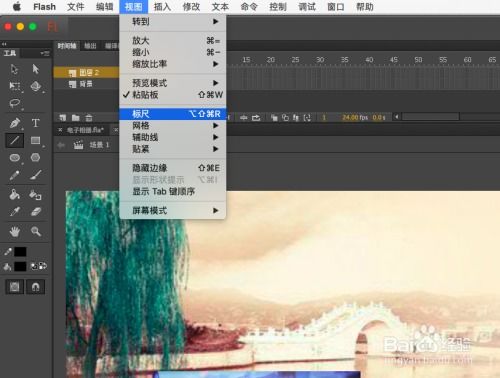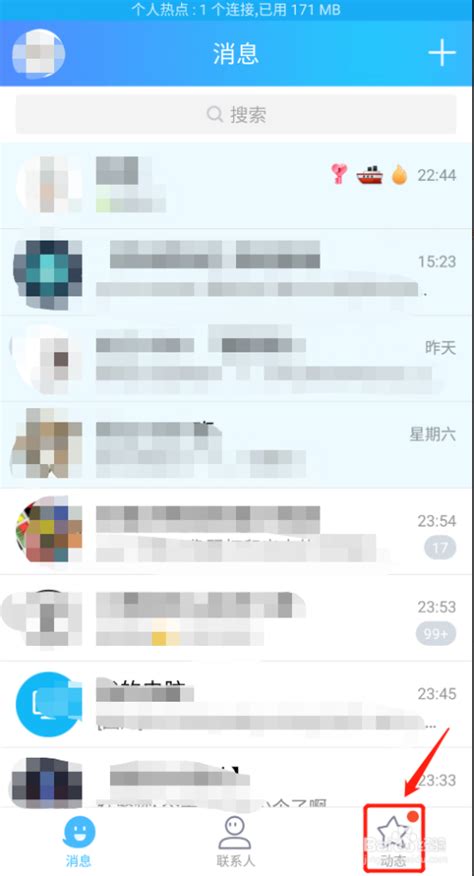如何更换QQ空间相册封面图片
在日常的网络使用中,QQ空间成为了许多人记录生活、分享点滴的重要平台。其中,相册作为记录生活的主要载体,更是备受欢迎。相册封面照片就像是相册的门面,它能够给人留下第一印象,因此设置一张个性化且吸引人的封面照片就显得尤为重要。接下来,就让我们来详细介绍如何设置QQ空间相册封面照片。

准备工作
在设置QQ空间相册封面照片之前,首先要确保自己已经登录了QQ并打开了QQ空间。这通常是在PC端或者移动端进行。如果在PC端操作,需要在浏览器中登录QQ并打开QQ空间;而在移动端,则是通过QQ应用内的“动态”页面找到“空间”并进入。

进入相册页面
一旦进入了QQ空间,点击主页中的“相册”图标。无论是在PC端还是移动端,该图标一般都设计成一个带有黄色五角星的形状,点击后会跳转到相册页面。在这里,你可以看到自己已经创建的相册,每个相册会显示它的封面图片、创建时间以及里面的照片数量。
选择目标相册
在众多相册中,选择你想要设置封面的那一个。通常,你可以通过滑动或点击相应的相册进入详细页面。在这些相册中,可能有旅行纪念册、家庭合影、个人写真等等,每一个相册都是独一无二的,可以记录下生活中的点滴回忆。
找到封面设置选项
在选定的相册详细页面中,接下来的任务是找到设置封面的选项。具体的操作步骤略有不同,具体取决于你所使用的QQ版本以及终端类型(PC或移动端)。以下是两种常见的操作方式:
PC端操作步骤
1. 打开目标相册:进入你想要设置封面的相册详细页面。
2. 选择目标照片:浏览相册中的照片,找到你想要设置为封面的那张照片。可以用鼠标点击这张照片以选中它。
3. 进入封面设置:选中照片后,会在照片右上方看到一个白色的小方块(或者是更多操作选项)。点击这个方块,并在下拉菜单中选择“设为封面”。有些版本的QQ会在照片界面右侧提供封面设置按钮,直接在那一栏进行操作即可。
4. 保存设置:系统会在短时间内刷新页面,此时你已经能看到相册封面已经更改为选中的照片。如果不需要调整,这就算是完成了设置。
移动端操作步骤
1. 打开目标相册:进入想要设置封面的相册。
2. 选择目标照片:找到你想要设置为封面的照片,并点击进入。
3. 设置封面:在照片预览页面中,找到封面设置选项。在某些版本的QQ中,可以通过右上角的更多操作(三个点的图标)找到这个选项。点击进入封面设置页面。
4. 确认选择:在选择封面图片的界面中,通常会展示几张默认或候选的图片,你可以选择上传新图片或从已有照片中选择。在确认了你要设置为封面的照片后,点击“确定”或“完成”以保存设置。
5. 刷新查看:封面设置成功后,你可以退回到相册主页,这时封面已经更换为你刚才选择的那张照片。
高级操作
对于一些更个性化的需求,QQ还提供了其他方式让你能够进一步定制相册封面。比如,你可以使用编辑功能来调整封面图片的大小、位置或者裁剪出特定的部分作为封面。在PC端,这个功能一般在点击“设为封面”后出现的编辑封面页面进行;而在移动端,某些版本的QQ可能会在照片预览界面或封面设置界面提供调整工具。
其他个性化设置
除了为相册设置封面照片,QQ空间还提供了丰富的个性化设置选项,如设置背景、更换相册皮肤等。在QQ空间的设置或者个性化页面中,你可以找到这些选项。通常,这些个性化设置会在空间装扮页面,与相册封面设置相似,你只需要根据页面提示选择你想要的效果并点击确认即可完成设置。
小贴士
1. 封面选择:封面照片要能够吸引人,可以考虑使用颜色鲜艳、主题突出或者有特殊意义的照片。如果你擅长图像处理,还可以在设置封面之前对照片进行一些编辑,比如增加滤镜、添加文字或者进行简单的剪裁。
2. 及时更新:定期更新相册封面能够让你的空间更具活力。特别是对于一些特别的节日或者重要的时刻,一张契合主题的封面能够为你的空间增添不少光彩。
3. 互动引导:如果你希望通过相册封面引导朋友互动,不妨选择一些带有邀请或者暗示性质的照片,比如“猜猜这是哪里”或者“纪念我们的小聚”。
结语
QQ空间相册封面照片的设置其实非常简单,但正因为这个小小的操作,你的相册可以变得与众不同,成为你和朋友们共同回忆的一部分。希望通过这篇文章,你能学会如何为自己心爱的相册换上一张精美的封面,同时也享受在使用QQ空间记录生活中的每一个美好瞬间。愿你的相册能够见证更多难忘的故事,成为你人生中一段珍贵的回忆。
- 上一篇: 轻松搞定!查询山东幼儿园缴费发票的方法
- 下一篇: 如何查询LOL战斗力?
-
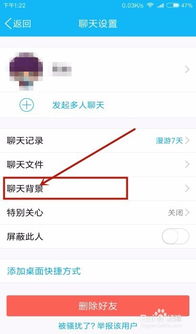 如何在手机QQ相册中更换背景图片资讯攻略11-02
如何在手机QQ相册中更换背景图片资讯攻略11-02 -
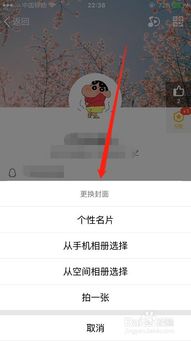 如何更换QQ个人主页的封面图片?资讯攻略10-25
如何更换QQ个人主页的封面图片?资讯攻略10-25 -
 打造个性化QQ相册封面,轻松几步设置完成!资讯攻略11-26
打造个性化QQ相册封面,轻松几步设置完成!资讯攻略11-26 -
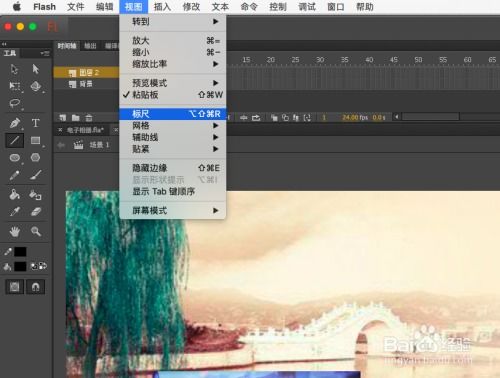 打造炫酷电子相册封面:Flash制作技巧详解资讯攻略11-01
打造炫酷电子相册封面:Flash制作技巧详解资讯攻略11-01 -
 在QQ空间相册中添加本地图片及视频教程资讯攻略11-06
在QQ空间相册中添加本地图片及视频教程资讯攻略11-06 -
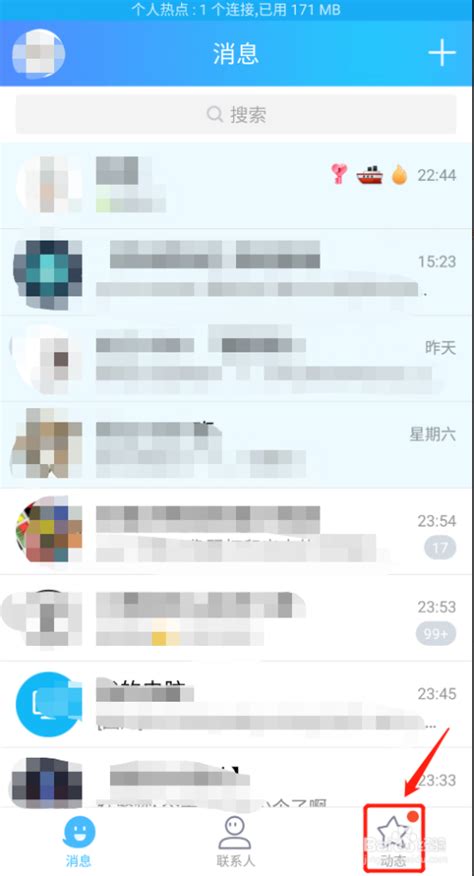 如何设置QQ相册私密,不让他人查看资讯攻略10-26
如何设置QQ相册私密,不让他人查看资讯攻略10-26