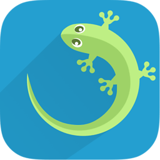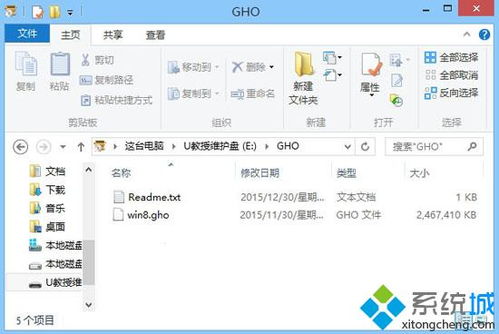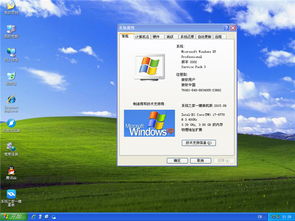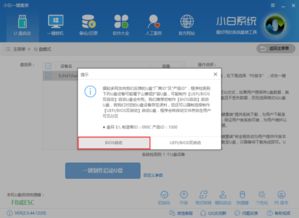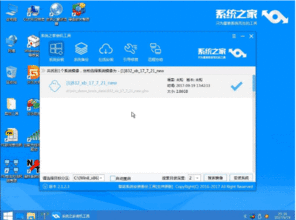轻松学会:用U盘安装Windows XP系统教程
在现代电脑使用中,安装操作系统是一个常见的需求,特别是当我们需要将老旧的电脑系统升级或者重装系统时。Windows XP作为一个经典而稳定的操作系统,仍然被许多用户所喜爱。本文将详细介绍怎样用U盘来安装Windows XP系统,让即使是对电脑不太熟悉的用户也能轻松完成这项任务。

一、准备工作
在开始之前,我们需要做一些必要的准备工作,以确保安装过程顺利进行。

1. 备份数据:
这是一个非常重要的步骤,因为重装系统会格式化系统盘,导致数据丢失。
可以使用外接硬盘、云存储或其他存储设备来备份重要数据。
2. 准备U盘:
建议使用一个容量至少为4GB的U盘,因为需要拷贝系统和U盘启动软件。
确保U盘上没有重要数据,因为制作过程会格式化U盘。
3. 下载Windows XP镜像:
从可靠的来源下载Windows XP的ISO镜像文件。确保文件的完整性,以避免安装过程中出现问题。
4. 下载U盘启动盘制作工具:
可以选择Flashboot、UltraISO、Rufus等工具。这些工具可以帮助我们将ISO镜像文件写入U盘。
二、制作Windows XP系统U盘启动盘
制作U盘启动盘是安装Windows XP的第一步,以下是详细步骤:
1. 格式化U盘:
使用工具如Flashboot将U盘格式化为USB-HDD或USB-ZIP模式之一。
也可以直接在Windows系统中格式化U盘为FAT32格式。
2. 写入ISO镜像文件:
打开UltraISO或Rufus等工具。
选择“文件”菜单,找到并打开下载的Windows XP ISO镜像文件。
在UltraISO中,点击“启动”菜单,选择“写入硬盘镜像”,在弹出的窗口中选择U盘盘符,点击“写入”按钮。
在Rufus中,选择U盘盘符,然后将ISO文件拖放到Rufus窗口中,点击“开始”按钮。
3. 完成制作:
等待写入完成,制作过程通常需要几分钟时间。
制作完成后,可以安全移除U盘。
三、设置电脑从U盘启动
制作好U盘启动盘后,下一步是设置电脑从U盘启动。
1. 重启电脑:
关闭电脑,然后插入制作好的U盘启动盘。
2. 进入BIOS设置:
重启电脑,在启动时按下F2、F12或Delete键(具体按键视电脑型号而定),进入BIOS设置界面。
3. 设置U盘为第一启动项:
在BIOS设置中,找到“Boot”或“启动”选项。
将U盘设置为第一启动项,通常需要选择USB相关的选项,并将其移动到列表的最上方。
4. 保存并退出BIOS设置:
保存设置并退出BIOS,电脑会自动重启并从U盘启动。
四、安装Windows XP系统
从U盘启动后,接下来就是实际的安装过程了。
1. 进入Windows XP安装界面:
电脑从U盘启动后,会进入Windows XP的安装界面。
2. 选择安装语言和区域设置:
根据提示选择安装语言和区域设置。
3. 分区和格式化:
在安装过程中,选择要安装的分区。
建议格式化分区,以确保系统的干净安装。注意,格式化会清除分区上的所有数据。
4. 复制系统文件:
选择分区后,系统开始复制文件到硬盘。这个过程可能需要一段时间,请耐心等待。
5. 安装向导:
文件复制完成后,系统会自动重启,并进入Windows XP的安装向导界面。
按照提示完成剩余的安装步骤,包括设置用户名、密码、时区等信息。
6. 完成安装:
安装向导完成后,Windows XP系统就安装完毕了。
五、后续工作
安装完成后,还有一些后续工作要做,以确保系统能够正常运行。
1. 安装驱动程序:
系统安装完成后,需要安装各种驱动程序,如显卡驱动、声卡驱动、网卡驱动等。
可以从电脑制造商的官方网站下载最新的驱动程序。
2. 安装必要的软件:
建议安装一些必要的软件,如办公软件、杀毒软件、浏览器等。
3. 系统更新:
如果可能的话,对系统进行一次全面的更新,以确保系统的稳定性和安全性。
六、注意事项
在安装过程中,有一些注意事项需要牢记:
1. 备份数据:
再次强调,
- 上一篇: 英雄联盟2021七夕活动奖励领取入口
- 下一篇: 打造个性化旋律:iPhone5S自定义铃声设置秘籍
-
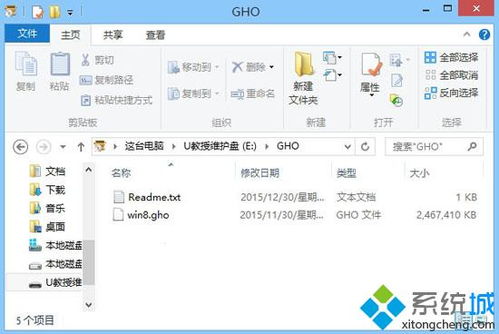 轻松指南:如何用U盘高效安装Windows XP系统资讯攻略11-01
轻松指南:如何用U盘高效安装Windows XP系统资讯攻略11-01 -
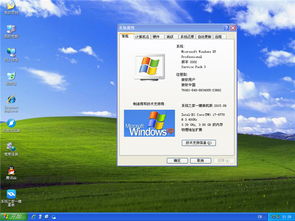 轻松指南:如何利用U盘安装Windows XP系统资讯攻略11-29
轻松指南:如何利用U盘安装Windows XP系统资讯攻略11-29 -
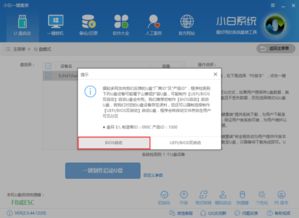 U盘安装Windows XP系统详细步骤(图解)资讯攻略12-03
U盘安装Windows XP系统详细步骤(图解)资讯攻略12-03 -
 如何用U盘安装Windows XP系统步骤图解?资讯攻略11-29
如何用U盘安装Windows XP系统步骤图解?资讯攻略11-29 -
 U盘安装Windows 7系统教程资讯攻略12-02
U盘安装Windows 7系统教程资讯攻略12-02 -
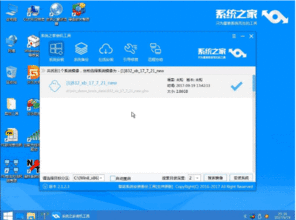 轻松学会:使用U盘安装系统全教程资讯攻略11-11
轻松学会:使用U盘安装系统全教程资讯攻略11-11