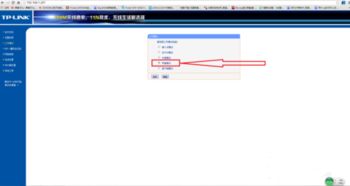TP-LINK WR740N无线路由器WDS桥接设置详细图文教程
TP-LINK WR740N无线路由器WDS桥接图文教程

在进行TP-LINK WR740N无线路由器的WDS桥接设置之前,我们需要了解一些基本的概念和准备工作。WDS(无线分布式系统)是一种可以让多台无线路由器通过无线方式互联,从而将无线信号扩展放大的技术。这意味着,通过WDS桥接,你可以实现无线信号的覆盖扩展,增强无线网络的覆盖范围。

一、前期准备
无线信号名称(SSID)
无线密码
无线信道(建议手动设置一个固定的信道,如1、6或11)
DNS服务器地址(首选和备用)
2. 设备连接:
使用手机或其他设备连接到主路由器的WIFI,记录获取的IP地址(例如192.168.0.103)。
3. 硬件准备:
一台TP-LINK WR740N无线路由器(作为副路由器)
网线(用于初次连接和设置副路由器)
二、TP-LINK WR740N无线路由器的WDS桥接设置步骤
第一步:登录副路由器管理界面
1. 连接设备:
使用网线将电脑连接到TP-LINK WR740N路由器的LAN口。
2. 登录管理界面:
打开浏览器,输入192.168.1.1(默认管理地址,如果更改过则使用更改后的地址)。
输入管理账号和密码(默认均为admin,如果在路由器底板标贴上已修改,则使用修改后的账号和密码)。
第二步:修改副路由器LAN口IP地址
1. 进入网络参数设置:
登录管理界面后,点击“网络参数”->“LAN口设置”。
2. 修改IP地址:
将LAN口IP地址修改为主路由器同一网段且不冲突的地址(例如主路由器IP为192.168.0.1,则副路由器可以设置为192.168.0.107)。
点击“保存”,并重启路由器。
第三步:关闭副路由器的DHCP服务器
1. 进入DHCP服务器设置:
登录修改后的副路由器管理界面(例如192.168.0.107)。
点击“DHCP服务器”->“DHCP服务设置”。
2. 关闭DHCP服务器:
将“DHCP服务器”设置为“不启用”。
点击“保存”。
第四步:设置副路由器的无线参数
1. 进入无线基本设置:
点击“无线设置”->“基本设置”。
2. 设置SSID和信道:
设置SSID(可以与主路由器相同,以实现无缝漫游)。
选择与主路由器相同的信道(如6)。
勾选“开启WDS”。
点击“扫描”。
第五步:连接主路由器
1. 扫描并连接主路由器:
在扫描结果中找到主路由器的SSID,点击“连接”。
2. 输入主路由器密码:
选择与主路由器相同的密钥类型(如WPA-PSK/WPA2-PSK)。
输入主路由器的无线密码。
点击“保存”。
第六步:设置副路由器的无线安全
1. 进入无线安全设置:
点击“无线设置”->“无线安全设置”。
2. 设置加密方式和密码:
选择与主路由器相同的加密方式(如WPA-PSK/WPA2-PSK)。
输入与主路由器相同的PSK密码。
点击“保存”。
第七步:重启副路由器
1. 重启路由器:
在管理界面点击“系统工具”->“重启路由器”。
点击“重启路由器”。
三、检查WDS桥接状态
1. 登录副路由器管理界面:
使用修改后的LAN口IP地址登录副路由器管理界面。
2. 检查WDS状态:
点击“运行状态”。
在“无线状态”中查看“WDS状态”,显示“成功”则表示WDS桥接设置成功。
四、注意事项
1. 主副路由器之间不需要连接网线:
WDS桥接是通过无线方式连接,不需要通过网线连接主副路由器。
2. 确保主副路由器无线参数一致:
SSID、信道、
- 上一篇: WebQQ登录指南
- 下一篇: 如何安装Word Clock?
-
 TP-Link无线路由器:详细设置步骤图文教程资讯攻略12-03
TP-Link无线路由器:详细设置步骤图文教程资讯攻略12-03 -
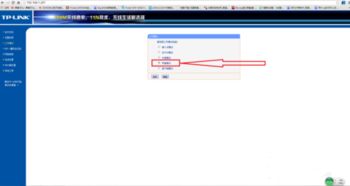 tp无线路由器怎么桥接设置?详细图解资讯攻略11-08
tp无线路由器怎么桥接设置?详细图解资讯攻略11-08 -
 轻松上手!TP-LINK无线路由器详细设置图文指南资讯攻略10-29
轻松上手!TP-LINK无线路由器详细设置图文指南资讯攻略10-29 -
 TP-LINK无线路由器设置步骤全解析:详细图文指南资讯攻略11-07
TP-LINK无线路由器设置步骤全解析:详细图文指南资讯攻略11-07 -
 轻松上手:TP-LINK无线路由器详细设置步骤图解教程资讯攻略11-26
轻松上手:TP-LINK无线路由器详细设置步骤图解教程资讯攻略11-26 -
 【超详细图文指南】轻松搞定TP-Link无线路由器设置,一键上网不是梦!资讯攻略10-28
【超详细图文指南】轻松搞定TP-Link无线路由器设置,一键上网不是梦!资讯攻略10-28