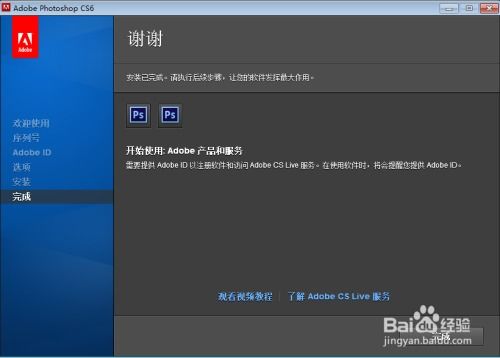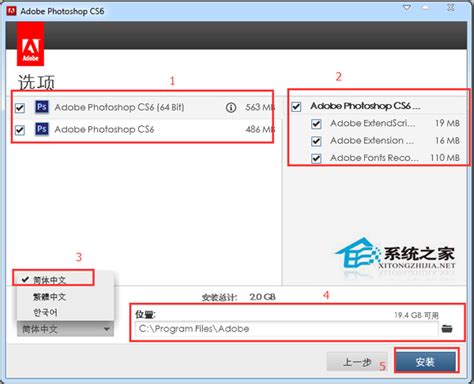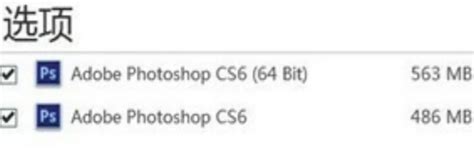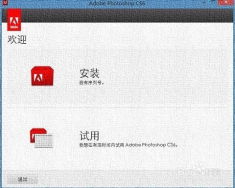Photoshop CS6新手快速入门指南
Photoshop CS6入门教程

欢迎来到Photoshop CS6的入门教程。无论你是图像处理的新手,还是希望深入了解这款强大软件的用户,本教程都将为你提供一个全面的入门指南。通过本文,你将了解Photoshop CS6的基础操作、主要工具和功能,帮助你快速上手这款专业的图像处理软件。
一、Photoshop CS6界面介绍
当你首次打开Photoshop CS6时,你会看到一个功能丰富、布局合理的界面。Photoshop CS6的界面主要由以下几个部分组成:
1. 菜单栏:位于屏幕的最上方,包含“文件”、“编辑”、“图像”、“图层”等多个菜单。这些菜单提供了大量用于图像处理的基础命令和高级功能。
2. 工具选项栏:紧挨着菜单栏,这个区域会显示当前选中工具的选项。不同工具的选项会有所不同,允许你进行具体的参数设置。
3. 工具栏:位于界面的左侧,包含了40余种工具,用于选择、编辑和绘制图像。你可以通过单击工具图标来选择工具,或者按下相应的快捷键。
4. 控制面板区:位于界面的右侧,包括导般器、信息、颜色、图层、通道等多个面板。这些面板提供了各种图像处理工具和参数设置。
5. 工作区:这是显示当前图像或文件的窗口,也是进行图像处理的主要区域。对图像文件的任何操作都会直观地反映在这个窗口中。
6. 状态栏:位于工作区的下方,提供了一些当前操作的帮助信息。
二、基础操作
1. 新建文件:通过“文件”菜单,选择“新建”可以创建一个新的图像文件。你可以设置图像的宽度、高度、分辨率等参数。
2. 打开文件:同样在“文件”菜单中,选择“打开”可以打开一个已有的图像文件。
3. 保存文件:完成编辑后,通过“文件”菜单中的“存储”或“存储为”可以保存图像。你可以选择不同的文件格式,如PSD(Photoshop的默认格式,保留所有图层和编辑信息)、JPEG(常用于网页和打印)等。
三、常用工具介绍
1. 移动工具(V):用于移动选区内的图像或图层。
2. 矩形选框工具(M):用于在图像中创建一个矩形的选区。按住Shift键可以创建一个正方形的选区。
3. 椭圆选框工具(M):与矩形选框工具类似,但创建的是椭圆形的选区。
4. 单行/单列选框工具(M):用于创建一行或一列的像素选区。
5. 套索工具(L):用于绘制任意形状的选区。你可以通过单击并拖动鼠标来绘制选区边界。
6. 多边形套索工具(L):用于绘制直线段组成的选区。单击鼠标可以确定每个线段的终点,双击鼠标结束绘制。
7. 磁性套索工具(L):用于自动跟踪图像中的边缘。它会自动吸附到图像中的颜色边缘,使选区更加精确。
8. 快速选择工具(W):用于快速选择图像中的区域。它可以根据颜色、纹理等特征自动选择相似的区域。
9. 魔棒工具(W):与快速选择工具类似,但更适用于选择颜色单一、对比明显的区域。
10. 裁剪工具(C):用于裁剪图像,移去不需要的部分。你可以通过拖动选区边界来调整裁剪区域的大小和位置。
11. 吸管工具(I):用于在图像中选择颜色。当你单击某个位置时,吸管工具会将该位置的颜色设置为前景色。
四、图层和滤镜
1. 图层:Photoshop CS6中的图层功能允许你在一个图像上叠加多个图像或效果。每个图层都是独立的,可以单独编辑和修改。通过“图层”菜单或控制面板中的图层面板,你可以创建、删除、复制、移动和合并图层。
2. 滤镜:滤镜是Photoshop CS6中提供的一系列特殊效果,可以用于改变图像的外观和质感。通过“滤镜”菜单,你可以访问各种滤镜,如模糊、扭曲、锐化、素描等。每个滤镜都有不同的参数设置,允许你调整效果的程度和样式。
五、高级功能
1. 内容识别修补:这是Photoshop CS6中的一项强大功能,允许你使用图像中的其他部分来修复受损或不需要的区域。你只需选择一个区域,然后使用内容识别修补工具来填充它。
2. 3D控制功能:Photoshop CS6提供了丰富的3D控制功能,允许你创建和编辑3D对象。你可以通过控制面板中的3D面板来访问这些功能,包括调整对象的形状、材质、光照等。
- 上一篇: 探索魔兽世界:揭秘从暴风城前往秘蓝岛的神秘之旅
- 下一篇: 《鹿鼎记》天赋模拟器使用指南
-
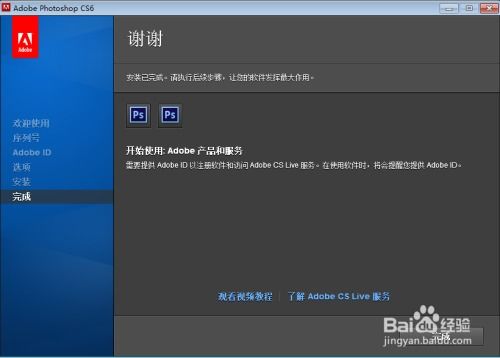 解锁Photoshop CS6全功能:序列号完美激活终极指南资讯攻略11-07
解锁Photoshop CS6全功能:序列号完美激活终极指南资讯攻略11-07 -
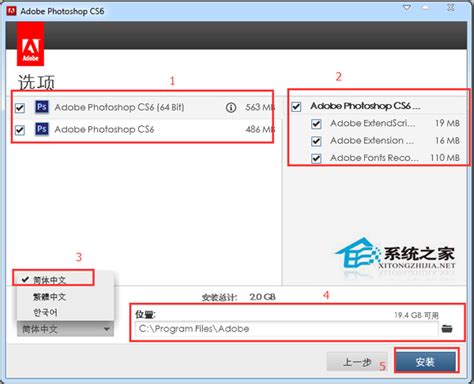 解锁Adobe Photoshop CS6专业版:全步骤安装与破解指南(附详细图解)资讯攻略11-04
解锁Adobe Photoshop CS6专业版:全步骤安装与破解指南(附详细图解)资讯攻略11-04 -
 掌握Photoshop CS6:一键式下载、安装与注册激活全攻略资讯攻略11-25
掌握Photoshop CS6:一键式下载、安装与注册激活全攻略资讯攻略11-25 -
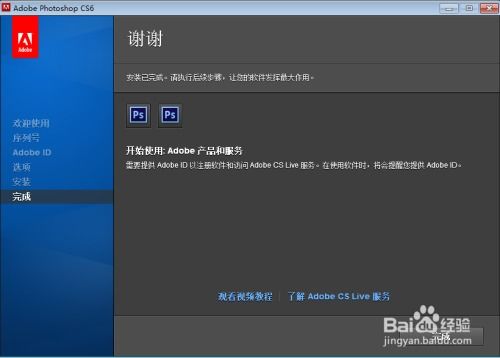 Photoshop CS6 序列号激活全攻略资讯攻略11-23
Photoshop CS6 序列号激活全攻略资讯攻略11-23 -
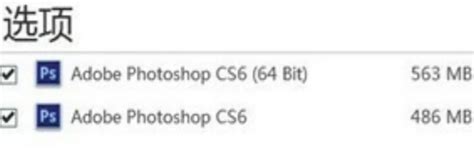 Photoshop CS6 序列号激活详细教程(完美版)资讯攻略11-03
Photoshop CS6 序列号激活详细教程(完美版)资讯攻略11-03 -
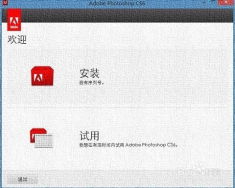 如何轻松实现Photoshop CS6序列号完美激活?详细教程在此!资讯攻略11-28
如何轻松实现Photoshop CS6序列号完美激活?详细教程在此!资讯攻略11-28