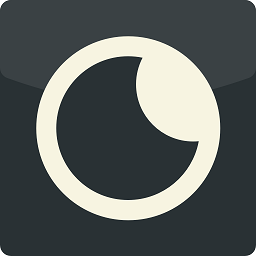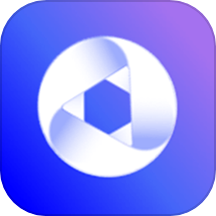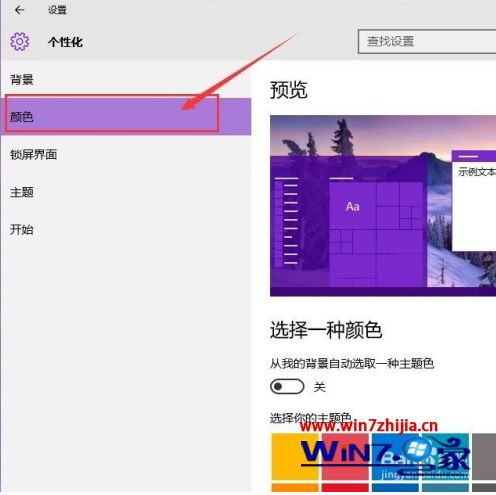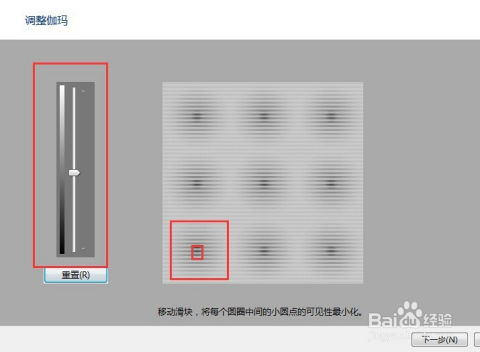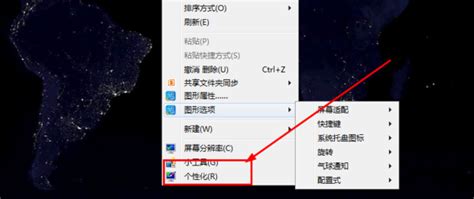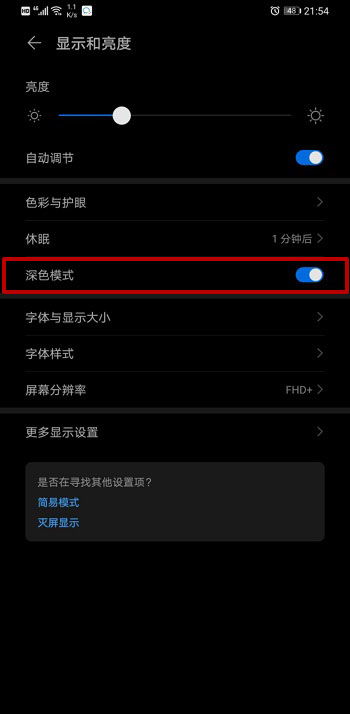打造护眼模式:轻松设置电脑屏幕视力保护色
怎样设置电脑屏幕的颜色为视力保护色
在数字化时代,电脑已经成为我们日常生活和工作中不可或缺的一部分。然而,长时间盯着电脑屏幕会对眼睛造成不良影响,引发视觉疲劳、干涩、模糊等问题。因此,为了保护视力,许多用户希望能够将电脑屏幕的颜色设置为视力保护色。本文将详细介绍几种实用的方法来设置电脑屏幕的颜色为视力保护色,帮助你更好地保护眼睛。
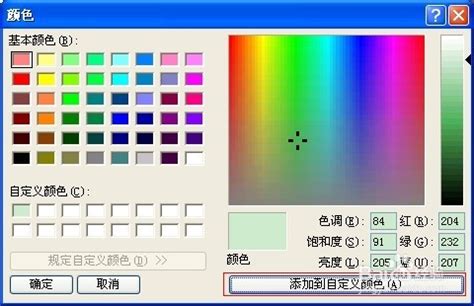
方法一:通过系统设置调整屏幕颜色
步骤一:打开系统设置

首先,打开电脑,点击屏幕左下角的“开始”按钮,然后点击“设置”选项。这将带你进入系统设置的主界面。
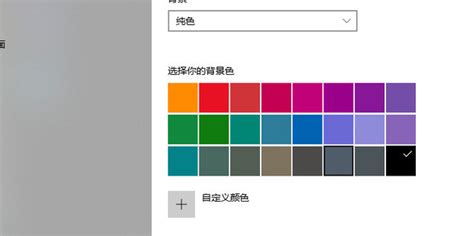
步骤二:调整颜色设置

在系统设置界面的左侧菜单中,找到并点击“颜色”选项。在右侧的详细设置区域,你会看到“Windows颜色”选项。通过滚动鼠标,你可以在这个选项中选择不同的颜色主题。
为了护眼,建议选择较为柔和的绿色调。绿色不仅能缓解眼睛的疲劳感,还能提升工作环境的舒适度。当然,你也可以根据个人喜好选择其他柔和的色调。
步骤三:应用设置
完成颜色选择后,点击界面下方的“应用”按钮,然后等待几秒钟,系统会自动应用新的颜色设置。至此,你已经成功通过系统设置将屏幕颜色调整为视力保护色。
方法二:通过注册表编辑器调整屏幕颜色
步骤一:打开注册表编辑器
按下键盘上的“Win+R”键,打开运行对话框。在对话框中输入“regedit”命令,并点击“确定”按钮。这将打开注册表编辑器。
步骤二:定位到相关注册表项
在注册表编辑器窗口中,按照以下路径依次定位:
```
HKEY_CURRENT_USER\Control Panel\Colors
```
步骤三:修改颜色值
在右侧窗口中找到名为“Windows”的项,双击它。默认情况下,这个项的值为“255 255 255”,即白色。为了护眼,我们需要将其改为较为柔和的绿色调。
经过多次测试和验证,推荐的绿色调的值为“202 234 206”。将数值数据修改为“202 234 206”,然后点击“确定”按钮。
步骤四:重启计算机
完成上述设置后,关闭注册表编辑器,并重启计算机。重启后,你会发现屏幕颜色已经调整为柔和的绿色调,从而有效保护视力。
方法三:使用夜灯模式调整屏幕颜色
步骤一:打开系统设置
按下键盘上的“Win+I”键,打开设置窗口。在左侧菜单中,点击第一个“系统”设置入口图标,进入系统设置界面。
步骤二:找到夜灯模式
在系统设置界面的右侧详细设置区域,你会看到一个名为“夜灯”的开关。默认情况下,这个开关是关闭的。
步骤三:启用夜灯模式
点击夜灯开关,将其打开。此时,屏幕会立即变成昏黄的颜色。这种配色下,蓝光更少,能有效减轻眼睛的疲劳感。
步骤四:设置时间段
夜灯模式下方有一个设置时间段的选项。你可以根据自己的使用时间,设置夜灯模式的开始时间和结束时间。设置完成后,夜灯模式会在设定的时间段内自动启用,无需手动操作。
步骤五:保存设置
完成所有设置后,点击右上角的“X”号,关闭设置界面。至此,你已经成功通过夜灯模式将屏幕颜色调整为视力保护色。
方法四:通过桌面属性调整屏幕颜色(适用于Windows XP)
步骤一:打开桌面属性
在桌面空白处右击鼠标,选择“属性”选项。这将打开桌面属性窗口。
步骤二:进入外观菜单
在桌面属性窗口中,找到并点击“外观”菜单。这个菜单允许你选择桌面外观和颜色。
步骤三:选择窗口项目
在外观菜单中,找到左侧的项目下拉框,选择“窗口”项目。此时,右侧会出现一个选择颜色的下拉框。
步骤四:设置视力保护色
在颜色下拉框中,选择“其他”选项。这将打开一个颜色选择器对话框。在这个对话框中,你可以按照色调、饱和度、亮度的数据进行设置。
经过多次测试和验证,推荐的视力保护色的色调为85,饱和度为123,亮度为205。将这些数据填入颜色选择器对话框中,然后点击“添加到自定义颜色”按钮。
步骤五:应用并保存设置
完成颜色设置后,点击“确定”按钮。此时,系统会应用新的颜色设置。关闭所有对话框,你会发现屏幕颜色已经调整为柔和的视力保护色。
总结
长时间盯着电脑屏幕会对眼睛造成不良影响,因此,将屏幕颜色调整为视力保护色是非常重要的
- 上一篇: HSP间脑开发技术对孩子成长的益处
- 下一篇: 家常美味红豆豆包制作秘籍
-
 电脑护眼新技巧:轻松设置保护色,关爱眼睛健康资讯攻略11-03
电脑护眼新技巧:轻松设置保护色,关爱眼睛健康资讯攻略11-03 -
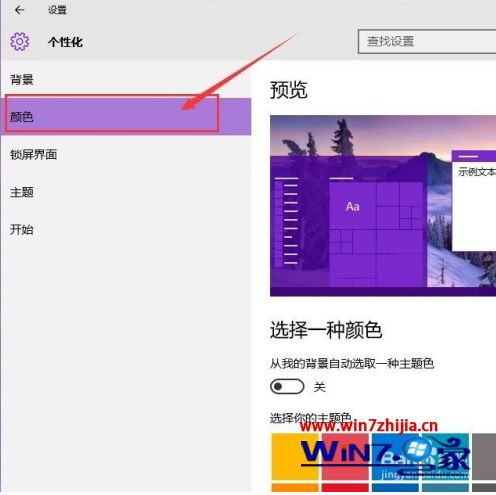 Windows10护眼秘籍:轻松设置窗口背景为护眼色资讯攻略11-08
Windows10护眼秘籍:轻松设置窗口背景为护眼色资讯攻略11-08 -
 电脑护眼新技巧:轻松设置保护色,守护您的双眼健康资讯攻略11-14
电脑护眼新技巧:轻松设置保护色,守护您的双眼健康资讯攻略11-14 -
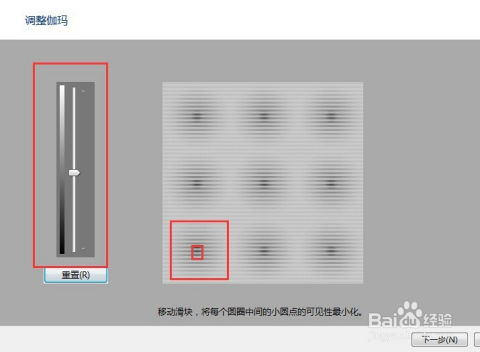 轻松设置电脑屏幕保护色,守护你的视力健康资讯攻略11-01
轻松设置电脑屏幕保护色,守护你的视力健康资讯攻略11-01 -
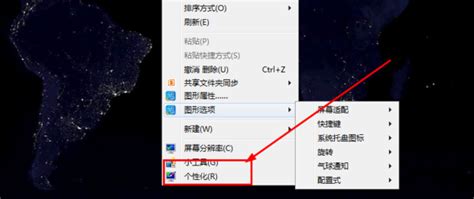 轻松设置电脑护眼色,守护视力健康资讯攻略12-02
轻松设置电脑护眼色,守护视力健康资讯攻略12-02 -
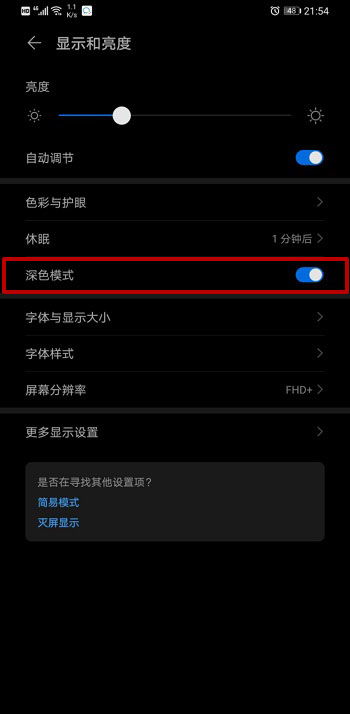 一键开启安卓手机微信夜间模式,轻松护眼!资讯攻略11-03
一键开启安卓手机微信夜间模式,轻松护眼!资讯攻略11-03