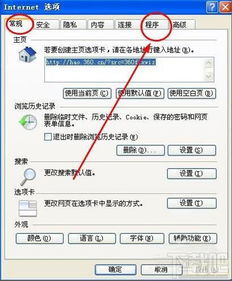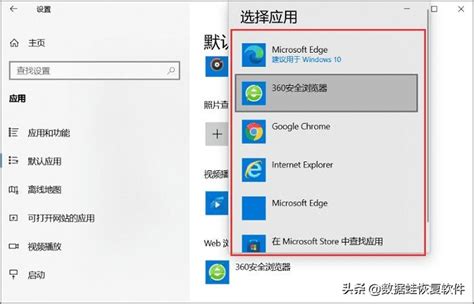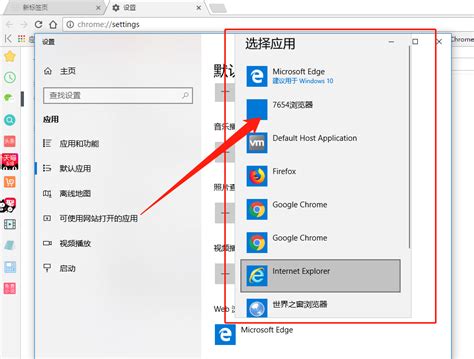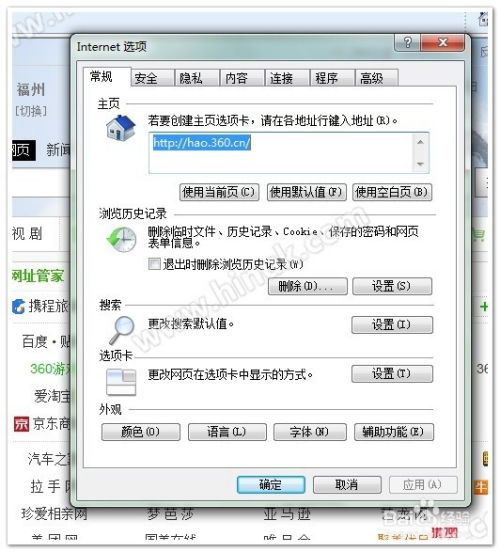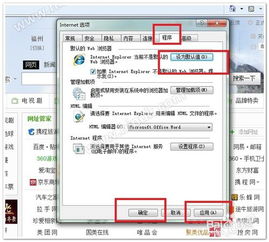轻松设置IE浏览器为默认浏览器的方法
在日常使用电脑时,我们可能会遇到需要设置Internet Explorer(简称IE)为默认浏览器的情况。无论是因为某些特定的网站或应用仅在IE浏览器中才能正常显示,还是因为我们个人偏好使用IE浏览器,学会如何将其设置为默认浏览器都是一项非常实用的技能。以下,我们就来详细讲解一下如何在不同的Windows操作系统中将IE浏览器设置为默认浏览器。
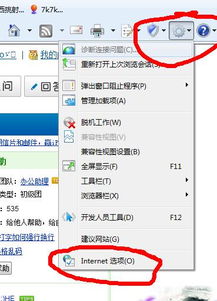
方法一:通过IE浏览器内部设置
1. 打开IE浏览器:
首先,我们需要打开IE浏览器。如果你没有在桌面或任务栏上找到IE浏览器的图标,可以通过“开始”菜单进行搜索并打开。
2. 进入设置:
在IE浏览器的右上角,找到一个齿轮形状的图标,这是“设置”按钮。点击它,然后选择“Internet选项”。
3. 选择“程序”选项卡:
在“Internet选项”窗口中,找到并点击“程序”选项卡。
4. 检查并设置为默认浏览器:
在“程序”选项卡中,你会看到“默认的Web浏览器”部分。点击“检查是否为默认浏览器”按钮。如果IE不是默认浏览器,会弹出一个提示框,问你是否要将其设置为默认浏览器。点击“是”按钮进行确认。
5. 确认设置:
有时,你可能需要直接点击“将IE设为默认”按钮来设置。系统会弹出一个提示框,再次点击“是”按钮确认设置。
6. 关闭窗口:
设置完成后,关闭“Internet选项”窗口。
方法二:通过控制面板设置
1. 打开控制面板:
点击“开始”按钮,然后在搜索框中输入“控制面板”并按回车,或者在“开始”菜单中找到“控制面板”并打开。
2. 选择“默认程序”:
在控制面板中,找到并点击“默认程序”选项。
3. 设置默认浏览器:
在“默认程序”窗口中,你会看到“设置默认程序”部分。在列表中找到“Internet Explorer”,然后点击“将此程序设置为默认值”按钮。你也可以在“Web浏览器”部分直接选择IE。
4. 确认设置:
系统会弹出一个提示框,询问你是否确定要将IE设置为默认浏览器。点击“确定”按钮进行确认。
方法三:通过系统设置(Windows 10)
1. 打开设置:
在Windows 10中,点击左下角的“开始”按钮,然后点击齿轮形状的“设置”图标。
2. 进入“应用”界面:
在“设置”窗口中,找到并点击“应用”选项。
3. 选择默认应用:
在“应用”界面的左侧菜单中,选择“默认应用”。
4. 设置默认浏览器:
在右侧的“Web浏览器”部分,点击当前默认浏览器旁边的图标,然后在弹出的列表中选择“Internet Explorer”。
方法四:通过右键属性设置
1. 右键IE图标:
在桌面或任务栏上找到IE浏览器的图标,右键点击它。
2. 选择“属性”:
在弹出的右键菜单中,选择“属性”选项。
3. 切换到“程序”选项卡:
在属性窗口中,找到并点击“程序”选项卡。
4. 勾选检查默认浏览器:
在“程序”选项卡中,勾选“检查Internet Explorer是否为默认浏览器”选项。
5. 确认设置:
点击“确定”按钮关闭属性窗口。如果IE不是默认浏览器,下次打开IE时会提示你是否要设置为默认浏览器。点击“是”进行确认。
方法五:通过注册表设置(高级用户)
如果你对注册表比较熟悉,也可以通过修改注册表来设置IE为默认浏览器。不过请注意,这种方法有一定的风险,如果不小心修改了错误的注册表项,可能会导致系统不稳定或其他问题。
1. 打开注册表编辑器:
按Win+R键打开“运行”窗口,输入“regedit”并按回车,打开注册表编辑器。
2. 导航到浏览器键:
在注册表编辑器中,导航到以下路径:
```
HKEY_CLASSES_ROOT\https\shell\open\ddeexec\Application
```
3. 修改默认值:
双击“默认”项,将其值修改为“IExplore.exe”(IE浏览器的可执行文件名)。
4. 重复步骤:
同样的方法,你还需要导航到以下路径并修改“默认”项的值:
```
HKEY_CLASSES_ROOT\http\shell\open\ddeexec\Application
```
5. 重启计算机:
修改完成后,重启计算机使设置生效。
注意事项
权限问题
- 上一篇: 轻松学会:在QQ上开通腾讯微博的步骤
- 下一篇: 速成技巧:精准搜寻你需要的QQ群
-
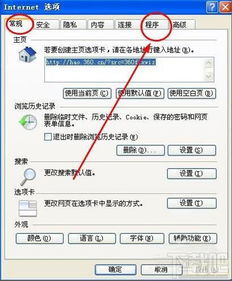 一键重置,轻松将IE设为默认浏览器,告别繁琐设置!资讯攻略10-28
一键重置,轻松将IE设为默认浏览器,告别繁琐设置!资讯攻略10-28 -
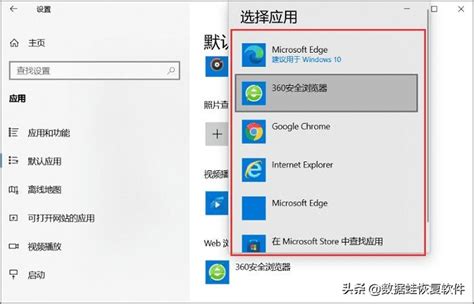 轻松掌握:将IE设为默认浏览器的实用指南资讯攻略12-04
轻松掌握:将IE设为默认浏览器的实用指南资讯攻略12-04 -
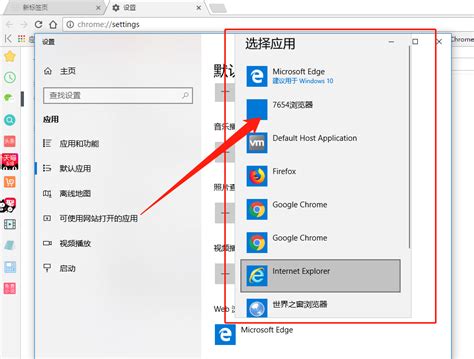 轻松掌握:如何将IE浏览器设为你的默认浏览器资讯攻略11-17
轻松掌握:如何将IE浏览器设为你的默认浏览器资讯攻略11-17 -
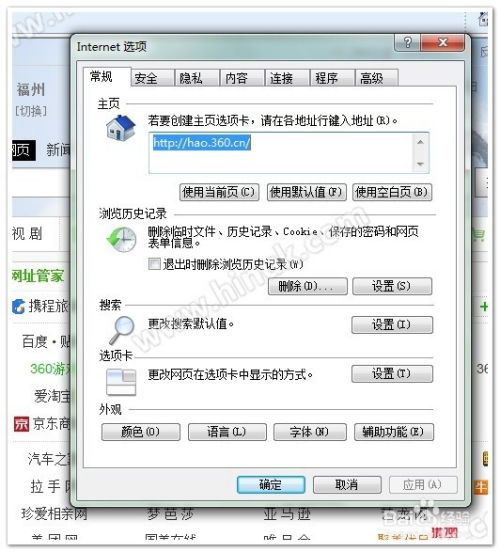 轻松设置IE浏览器为默认浏览器资讯攻略11-18
轻松设置IE浏览器为默认浏览器资讯攻略11-18 -
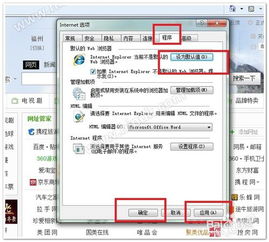 将IE设置为默认浏览器的方法资讯攻略11-28
将IE设置为默认浏览器的方法资讯攻略11-28 -
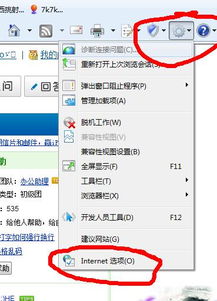 如何将IE浏览器设置为电脑的默认浏览器?资讯攻略12-09
如何将IE浏览器设置为电脑的默认浏览器?资讯攻略12-09