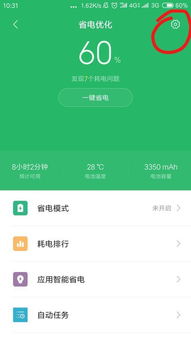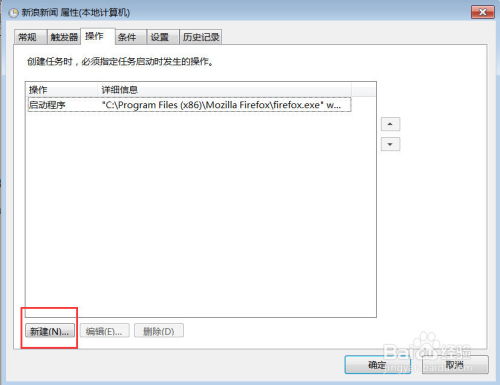轻松实现!电脑定时开机设置教程
在现代生活中,电脑已经成为我们日常工作和娱乐不可或缺的工具。有时候,我们可能需要在特定的时间自动开机,以便执行某些任务或节省电力。本文将详细介绍如何设置电脑定时开机,涵盖多种方法,以满足不同用户的需求。

一、通过BIOS设置定时开机
BIOS(基本输入输出系统)是电脑启动时加载的底层软件,它控制着电脑硬件的基本功能。通过BIOS设置,我们可以实现电脑的定时开机。
1. 重启电脑并进入BIOS:
重启电脑,在开机自检(POST)时按下特定的按键(如F1、Delete或F2等),进入BIOS设置界面。不同品牌和型号的电脑进入BIOS的按键可能不同,请参考电脑手册或主板说明书。
2. 找到电源管理选项:
在BIOS设置界面中,找到“Power Management Setup”或类似的电源管理选项。这个选项可能因BIOS版本和主板品牌而异。
3. 启用定时开机功能:
在电源管理选项中,启用“Resume on RTC Alarm”或“Automatic Power On”功能。RTC(实时时钟)用于设置定时开机的时间。
4. 设置具体的开机时间和日期:
根据提示,设置具体的开机时间和日期。保存设置并退出BIOS。
二、使用Windows任务计划程序
虽然Windows任务计划程序本身不直接支持定时开机,但可以通过设置登录后执行某个任务(如运行脚本或程序)来间接实现。
1. 打开任务计划程序:
在电脑桌面上,右键单击“此电脑”图标,选择“管理”。在“计算机管理”窗口中,选择“任务计划程序”选项。
2. 创建基本任务:
单击“创建基本任务”,在“创建基本任务向导”窗口中,输入任务名称和描述,然后按照提示进行设置。
3. 设置触发器:
在“触发器”窗口中,选择我们要设置的定时开机时间。
4. 选择操作:
在“操作”窗口中,选择“启动程序”或其他合适的操作。由于任务计划程序不能直接开机,可以设置为登录后运行某个脚本或程序。
5. 完成设置:
在“摘要”窗口中,确认设置的任务信息,然后单击“完成”。
三、使用第三方软件
除了BIOS和Windows任务计划程序,还可以使用第三方软件来实现电脑的定时开机。这些软件通常提供更丰富的设置选项,如每天、每周或特定日期的开机时间。
1. 下载并安装软件:
从官方网站或可靠的软件下载平台下载并安装如Auto Power-on & Shut-down、Wise Auto Shutdown等第三方软件。
2. 设置定时开机:
打开软件,根据提示设置定时开机的时间、日期和其他选项。保存设置并退出软件。
四、通过网络唤醒(WOL)功能
如果主板和网卡支持WOL(Wake-on-LAN)功能,可以通过网络发送特定信号来唤醒处于休眠或关机状态的电脑。
1. 启用WOL选项:
在BIOS中启用WOL选项,并了解目标电脑的MAC地址和IP地址。
2. 发送唤醒信号:
使用支持WOL功能的软件或工具,向目标电脑发送唤醒信号。
五、通过键盘或鼠标开机
部分主板支持通过PS/2接口的键盘或鼠标特定按键组合来开机。这需要在BIOS中启用相应功能,并设置开机热键。不过,这种方法在现代电脑上已较为少见。
1. 启用键盘或鼠标开机功能:
在BIOS中,找到并启用通过键盘或鼠标开机的功能。
2. 设置开机热键:
根据提示,设置开机热键。
六、使用电源管理软件
某些电脑的电源管理软件也提供定时开机功能。这些软件可能随电脑品牌或操作系统而异,具体设置方法需参考软件说明。
1. 打开电源管理软件:
在电脑的“控制面板”或“设置”中找到并打开电源管理软件。
2. 设置定时开机:
根据软件的提示,设置定时开机的时间、日期和其他选项。
七、使用定时插座
虽然不是电脑本身的设置,但使用带有定时功能的插座也可以实现电脑的定时开机。这种方法简单且易于实现,无需修改电脑设置。
1. 购买定时插座:
从电器商店或在线平台购买带有定时功能的插座。
2. 设置开机时间:
将电脑插头插入定时插座,并设置好开机时间。
八、通过系统设置实现定时开机(Windows)
在Windows操作系统中,还可以通过系统设置来实现电脑的定时开机。
1. 打开控制面板:
按下Win+S,输入“控制面板”,点击进入控制面板。
- 上一篇: 淋浴房选购指南:如何挑选并找到最佳品牌?
- 下一篇: 轻松掌握:电话预订火车票的全攻略
-
 如何设置电脑实现定时自动开机资讯攻略11-01
如何设置电脑实现定时自动开机资讯攻略11-01 -
 打造高效生活:一键设置电脑定时关机助手教程资讯攻略11-16
打造高效生活:一键设置电脑定时关机助手教程资讯攻略11-16 -
 Win7电脑自动关机设置教程:轻松实现定时关机资讯攻略11-26
Win7电脑自动关机设置教程:轻松实现定时关机资讯攻略11-26 -
 Win7电脑定时关机设置教程,轻松实现自动关机资讯攻略11-30
Win7电脑定时关机设置教程,轻松实现自动关机资讯攻略11-30 -
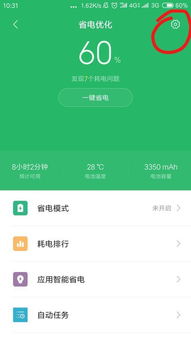 小米手机定时开关机设置教程:轻松管理你的手机使用时间!资讯攻略11-22
小米手机定时开关机设置教程:轻松管理你的手机使用时间!资讯攻略11-22 -
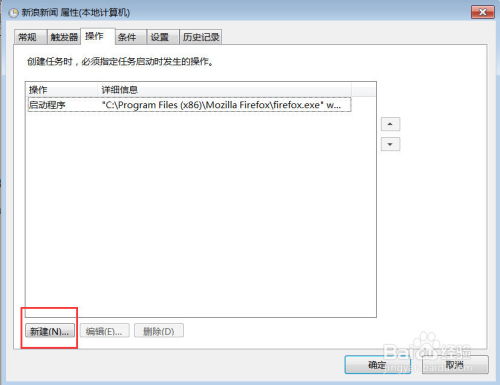 轻松学会:电脑定时提醒设置全攻略资讯攻略11-17
轻松学会:电脑定时提醒设置全攻略资讯攻略11-17