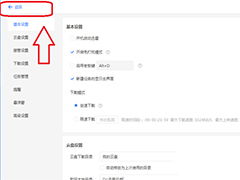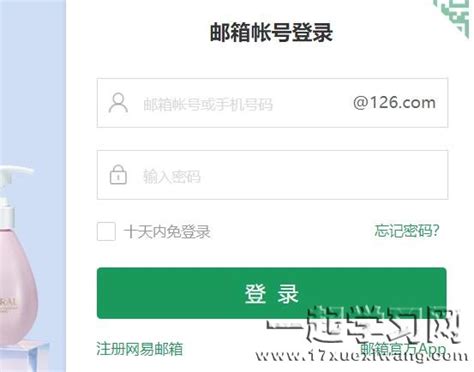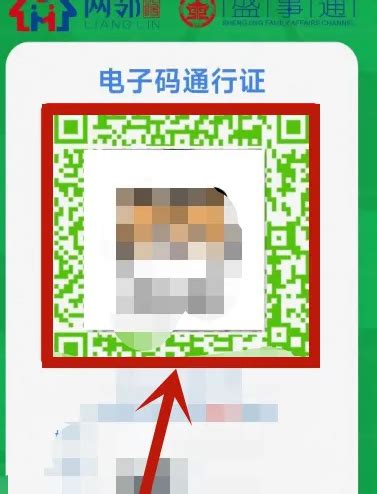从零到精通:一步一步教你如何高效使用光驱重装电脑系统
在这个数字化飞速发展的时代,掌握一门古老而又实用的技能——利用光驱安装系统,不仅能让你在关键时刻救急,还能让你在技术的海洋中增添一份从容与自信。想象一下,当新电脑到手,或是系统遭遇无法挽回的故障时,无需依赖外部专业人士,仅凭手中的一张系统安装光盘或USB光驱,就能轻松驾驭,让电脑重获新生。今天,就让我们一起踏上这场“光驱安装系统”的奇妙旅程,揭秘那些让电脑起死回生的秘密。

一、序章:为何选择光驱安装系统?
在云存储、在线安装盛行的今天,为何还要提及光驱安装系统这一“复古”方式?原因有三:其一,稳定性——离线安装减少了网络波动带来的风险,确保安装过程流畅无阻;其二,兼容性——对于老旧硬件或特定需求,光驱安装往往能提供最佳兼容方案;其三,应急能力——在没有网络或急需快速恢复系统的场景下,光驱安装是不可或缺的选择。

二、准备阶段:工欲善其事,必先利其器

2.1 必备工具与材料
系统安装光盘:根据电脑配置和需求,选择合适的Windows、Linux或其他操作系统安装光盘。

光驱:确保你的电脑配备有内置或外置光驱,且能正常读取光盘。
USB光驱转换器(如适用):对于无内置光驱的轻薄本,可通过USB接口连接外置光驱。
系统备份:安装前务必做好重要数据备份,以防万一。
2.2 电脑设置调整
BIOS/UEFI设置:重启电脑,进入BIOS/UEFI界面,将启动顺序调整为光驱优先(CD/DVD-ROM Drive),确保电脑能从光驱启动。
关闭安全启动:部分新机型需关闭安全启动(Secure Boot)功能,以兼容旧版系统安装程序。
三、实战篇:光驱安装系统步骤详解
3.1 插入光盘,重启电脑
将系统安装光盘轻轻放入光驱,关闭光驱托盘,重启电脑。随着启动画面的切换,你将看到系统从光盘启动的提示信息。
3.2 选择安装语言与版本
根据屏幕提示,选择安装语言和版本,点击“下一步”继续。
3.3 同意许可协议
仔细阅读软件许可协议,勾选“我接受许可协议”选项,继续安装。
3.4 选择安装类型
这里通常有“升级”和“自定义”两种选项。如果是新装系统或需彻底清除旧系统,选择“自定义”。
3.5 分区与格式化
删除分区:选择需要安装系统的硬盘,删除所有分区(注意备份数据)。
新建分区:根据需求创建新的系统分区和其他数据分区,并格式化。
选择安装位置:指定系统安装的具体分区,点击“下一步”。
3.6 开始安装
系统开始复制文件到指定分区,此过程可能需要一段时间,请耐心等待。安装过程中,电脑可能会重启数次,请保持光驱内有光盘。
3.7 设置系统
安装完成后,根据屏幕提示设置系统区域、时间、网络等基本信息,并创建用户账户。
四、进阶技巧:优化你的系统安装
驱动程序安装:系统安装后,建议立即安装主板、显卡、声卡等硬件的官方驱动程序,以提升系统性能和稳定性。
系统更新:连接网络,检查并安装所有重要更新,包括安全补丁和功能更新。
软件安装:根据需求安装常用软件,并合理设置启动项,避免开机速度过慢。
五、结语:光驱安装系统的魅力所在
通过本文的详细指导,相信你已经掌握了利用光驱安装系统的精髓。这一技能虽看似简单,却能在关键时刻发挥巨大作用,让你在技术的道路上更加游刃有余。记住,无论时代如何变迁,掌握基础而实用的技术知识,永远是通往成功的坚实基石。下一次,当电脑需要重生时,就让你手中的那张光盘成为它的救星吧!
-
 联想A820T移动版手机轻松卡刷教程,一步一步教你搞定!资讯攻略11-17
联想A820T移动版手机轻松卡刷教程,一步一步教你搞定!资讯攻略11-17 -
 【问答解惑】如何轻松安装腾达无线路由器?一步一步教你,方法集锦全在这!资讯攻略11-07
【问答解惑】如何轻松安装腾达无线路由器?一步一步教你,方法集锦全在这!资讯攻略11-07 -
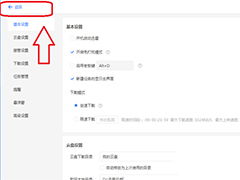 迅雷会员永久免费获取秘籍【一步一步教你】资讯攻略11-08
迅雷会员永久免费获取秘籍【一步一步教你】资讯攻略11-08 -
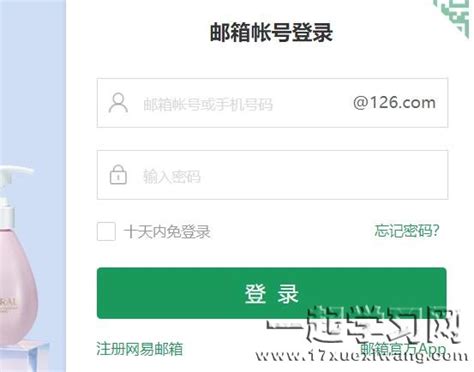 如何轻松登录126邮箱,一步一步教你操作资讯攻略11-19
如何轻松登录126邮箱,一步一步教你操作资讯攻略11-19 -
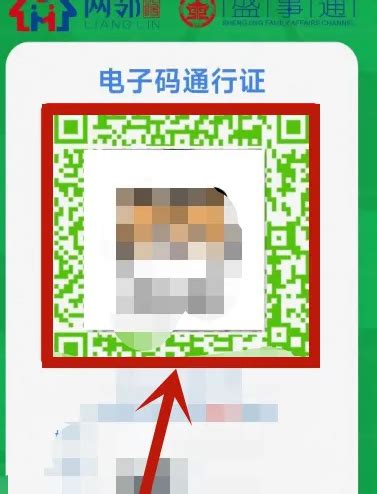 如何轻松修改盛世通通行证照片?一步一步教你搞定!资讯攻略11-04
如何轻松修改盛世通通行证照片?一步一步教你搞定!资讯攻略11-04 -
 揭秘!一步一步教你如何制作精美手工灯笼,点亮生活小确幸资讯攻略11-07
揭秘!一步一步教你如何制作精美手工灯笼,点亮生活小确幸资讯攻略11-07