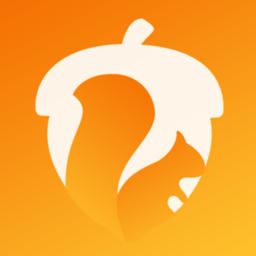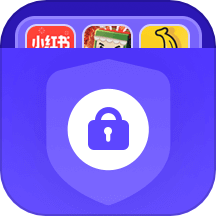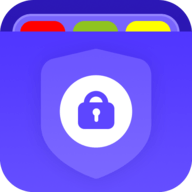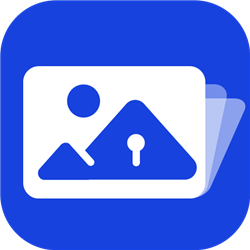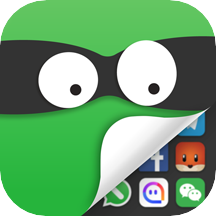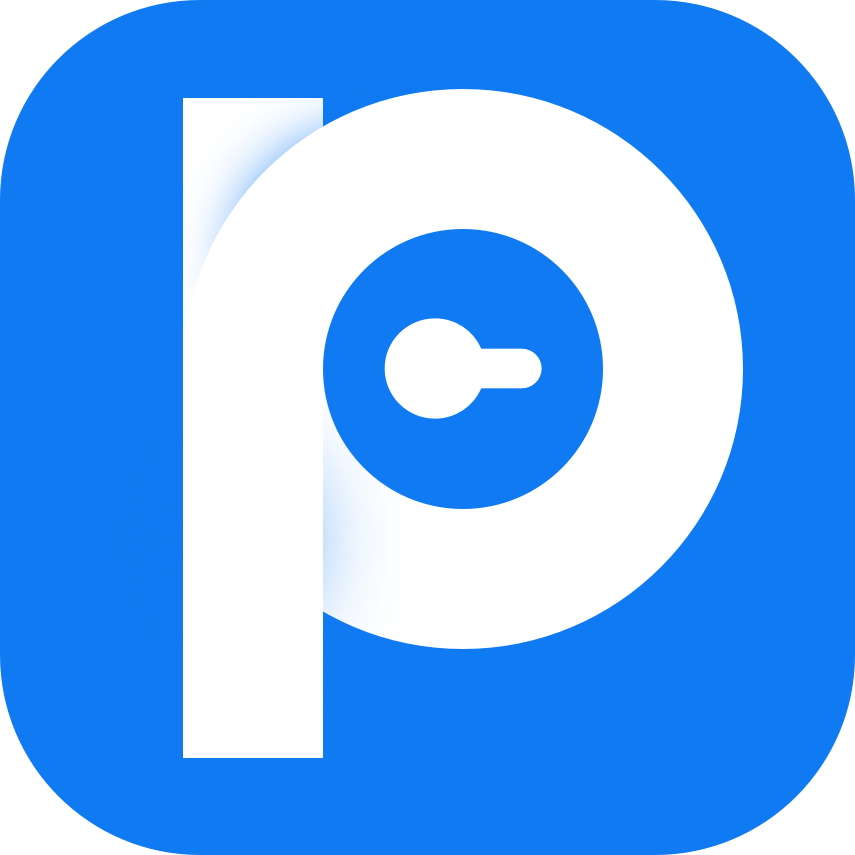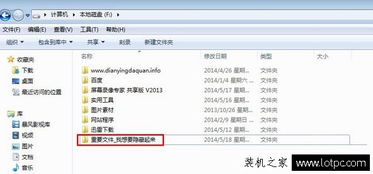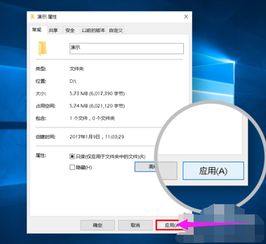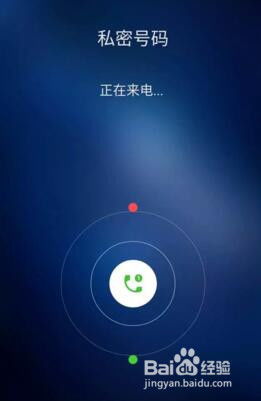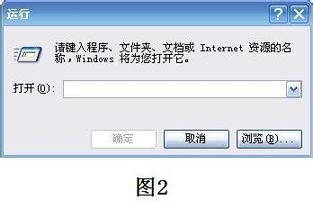轻松学会:如何有效隐藏文件夹,保护您的隐私与数据安全
在数字化时代,保护个人隐私和数据安全成为了每个人不可忽视的重要环节。对于那些希望在电脑或移动设备上存储敏感信息,同时又担心这些信息被未经授权访问的用户来说,学会如何隐藏文件夹无疑是一个既实用又高效的技巧。下面,就让我们一步步探索如何简单有效地隐藏文件夹,为您的私密数据加上一把隐形的锁。

一、理解隐藏文件夹的意义
首先,明确为何我们需要隐藏文件夹。隐藏文件夹主要目的是为了保护敏感信息不被轻易发现和访问,比如个人照片、工作文档、财务记录或是其他任何您不希望被他人窥探的内容。通过隐藏,这些文件夹将在常规的文件浏览中消失,只有知道如何查看隐藏文件的人才能够找到它们。

二、Windows系统下隐藏文件夹
方法一:使用文件属性设置
1. 找到目标文件夹:首先,打开文件资源管理器(Win+E快捷键),导航到包含您想隐藏的文件夹的目录。
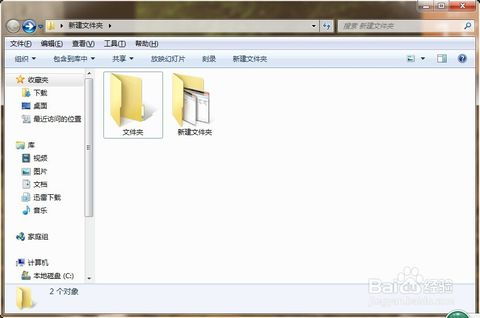
2. 右键点击文件夹:在目标文件夹上单击鼠标右键,选择“属性”。

3. 勾选隐藏选项:在属性窗口中,找到“常规”标签页,勾选“隐藏”复选框。如果系统提示是否同时隐藏子文件夹和文件,根据需要选择是或否。
4. 应用更改:点击“应用”按钮,随后点击“确定”。此时,文件夹将从常规视图中消失。
方法二:通过命令提示符
对于熟悉命令行操作的用户,还可以使用命令提示符来隐藏文件夹。
1. 打开命令提示符:在Windows搜索栏输入“cmd”或“命令提示符”,选择以管理员身份运行。
2. 使用attrib命令:输入命令`attrib +h +s +r "路径\文件夹名"`(请将“路径\文件夹名”替换为您要隐藏的文件夹的完整路径),按回车键执行。这条命令不仅隐藏了文件夹,还设置了系统文件和只读属性,进一步增强保护。
三、macOS系统下隐藏文件夹
在macOS中,隐藏文件夹的方法与Windows略有不同,但同样简单直接。
1. 使用终端:打开“终端”应用(通常位于“应用程序”>“实用工具”中)。
2. 输入命令:输入`chflags hidden /路径/到/文件夹`命令(确保将`/路径/到/文件夹`替换为您想要隐藏的文件夹的完整路径),然后按回车键。
3. 验证效果:在Finder中,即使直接导航到该文件夹所在的目录,它也不会显示出来。要查看隐藏文件或文件夹,需要调整Finder的显示设置。
四、查看隐藏文件夹
无论在哪个操作系统中,隐藏文件夹后,您可能还需要知道如何查看它们,以便自己能够访问。
Windows
在文件资源管理器中:点击“查看”选项卡,勾选“隐藏的项目”复选框。
使用命令提示符:通过`attrib -h -s -r "路径\文件夹名"`命令取消隐藏。
macOS
在Finder中:按下`Shift+Command+.`(点号)快捷键,可以切换显示/隐藏隐藏文件和文件夹的状态。
五、额外安全提示
1. 加密文件夹:除了隐藏文件夹外,还可以考虑使用加密软件来进一步保护您的数据。即使文件夹被找到,没有正确的密钥也无法访问其内容。
2. 定期备份:不要忘记定期备份您的数据,以防万一系统崩溃或数据丢失。
3. 使用强密码:如果您使用加密软件或云服务存储敏感信息,确保使用强密码并定期更换。
4. 注意物理安全:虽然这不是直接隐藏文件夹的方法,但确保您的设备物理安全同样重要,防止未授权的物理访问。
结语
掌握隐藏文件夹的技巧,是保护个人隐私和数据安全的有效手段之一。无论是Windows还是macOS,通过上述方法,您都可以轻松实现文件夹的隐藏与查看。同时,结合加密和定期备份等安全措施,可以让您的数据得到更加全面的保护。在这个信息泛滥的时代,保护好自己的隐私,就是对自己负责,也是对他人尊重的表现。
-
 轻松学会:如何创建加密文件夹保护隐私资讯攻略11-08
轻松学会:如何创建加密文件夹保护隐私资讯攻略11-08 -
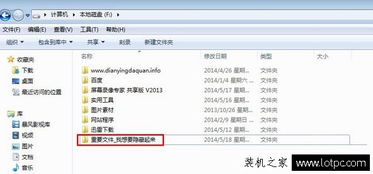 Win7系统:显示与隐藏文件的操作方法资讯攻略11-24
Win7系统:显示与隐藏文件的操作方法资讯攻略11-24 -
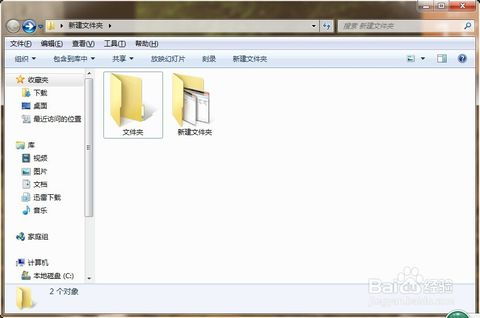 如何有效地隐藏电脑中的文件夹?资讯攻略11-27
如何有效地隐藏电脑中的文件夹?资讯攻略11-27 -
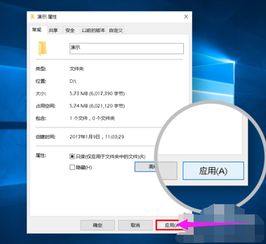 轻松学会!如何为电脑文件夹(或文件)设置加密保护资讯攻略11-18
轻松学会!如何为电脑文件夹(或文件)设置加密保护资讯攻略11-18 -
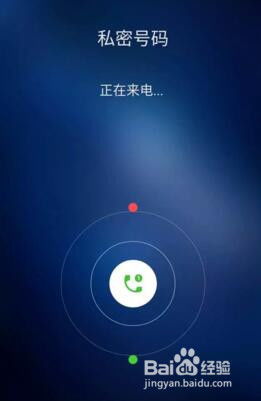 如何隐藏号码打电话,保护隐私必备技巧资讯攻略10-30
如何隐藏号码打电话,保护隐私必备技巧资讯攻略10-30 -
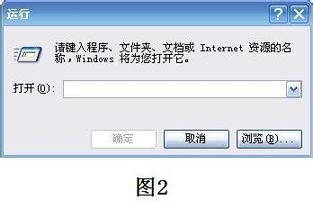 打造专属隐形文件夹,让隐私更安全!资讯攻略11-12
打造专属隐形文件夹,让隐私更安全!资讯攻略11-12