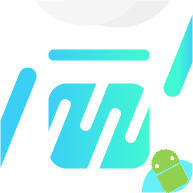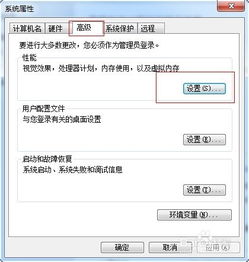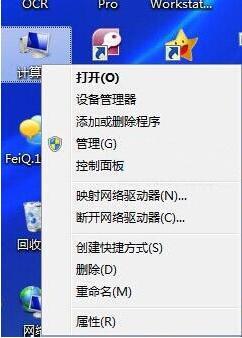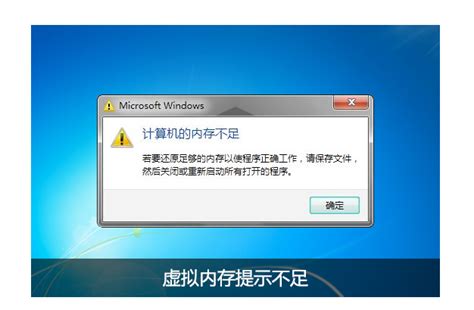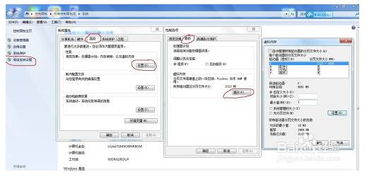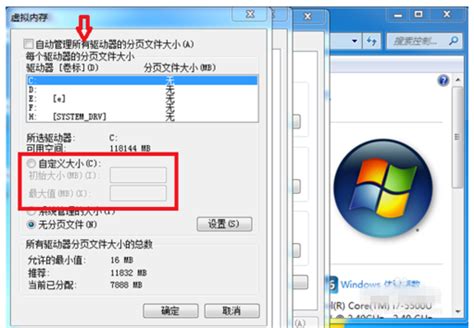如何轻松设置扩大电脑虚拟内存

在使用电脑的过程中,有时会遇到内存不足的情况,特别是在运行大型软件或进行多任务操作时,系统容易变得缓慢甚至卡顿。此时,通过扩大虚拟内存可以有效缓解这一问题。虚拟内存,也称为分页文件,是硬盘上的一部分空间,被系统当作内存来使用,从而在物理内存不足时提供额外的资源。本文将详细介绍如何在Windows系统中设置扩大虚拟内存,以确保内容结构清晰、语言简洁明了,同时兼顾关键词布局和密度,提高用户阅读体验和搜索引擎友好度。
一、虚拟内存的基本概念与重要性
虚拟内存是操作系统为了提高内存使用效率而采用的一种技术。它允许系统将部分暂时不使用的数据从内存中转移到硬盘上,从而释放物理内存空间供其他程序使用。当这些数据需要再次被访问时,系统再从硬盘上读取到内存中。虚拟内存的存在极大地提高了系统的稳定性和响应速度,尤其是在物理内存有限的情况下。
二、设置扩大虚拟内存前的准备工作
在进行虚拟内存设置之前,建议做好以下准备工作:
1. 备份重要数据:尽管调整虚拟内存通常不会导致数据丢失,但以防万一,还是建议先备份好重要数据。
2. 关闭不必要的程序:在进行设置时,关闭所有不必要的程序和窗口,以确保系统的稳定性和流畅性。
3. 检查硬盘空间:确保要设置为虚拟内存的分区有足够的剩余空间。
三、设置扩大虚拟内存的详细步骤
以下是Windows系统中设置扩大虚拟内存的详细步骤:
1. 打开系统属性
右键点击“这台电脑”:在Windows桌面的“此电脑”图标上右键点击。
选择“属性”:在弹出的右键菜单中选择“属性”。
进入高级系统设置:在“系统”窗口中,选择左侧的“高级系统设置”。
2. 配置虚拟内存
打开“性能”设置:在“系统属性”窗口中,选择“高级”选项卡,然后点击“性能”下的“设置”按钮。
选择“高级”选项卡:在“性能选项”窗口中,选择“高级”选项卡。
打开“虚拟内存”设置:在“高级”选项卡下,点击“更改”按钮,进入虚拟内存设置页面。
3. 手动设置虚拟内存大小
取消自动管理:首先,取消“自动管理所有驱动器的分页文件大小”的勾选。
选择一个分区:选择一个拥有足够空间的分区作为虚拟内存的存储位置,建议选择非C盘(如D盘)。
选择“自定义大小”:点击“自定义大小”选项。
设置虚拟内存大小:根据物理内存的大小,设置虚拟内存的大小。通常,虚拟内存的大小应为物理内存的1-1.5倍。例如,如果物理内存为1G(1024MB),则虚拟内存应设置为1024MB-1536MB,或者略微大一些,如1024MB-2048MB。如果物理内存较小,可以将虚拟内存设置为物理内存的2倍以上。
4. 应用设置并重启计算机
点击“设置”按钮:设置好虚拟内存大小后,点击“设置”按钮以应用更改。
确认重启:系统会弹出一个提示框,提示要使改动生效需要重新启动计算机。你可以选择立即重启,也可以稍后重启。
四、注意事项与优化建议
1. 注意事项
虚拟内存不宜过大:虽然虚拟内存可以扩展系统的内存容量,但并非越大越好。过大的虚拟内存会占用较多的硬盘空间,并可能影响系统性能。
选择非系统盘:建议将虚拟内存设置在非系统盘(如D盘),以减少对系统盘读写操作的负担。
定期监测:定期监测系统的内存使用情况,根据实际情况调整虚拟内存的大小。
2. 优化建议
清理垃圾文件:定期清理系统垃圾文件和无用程序,以释放硬盘空间,提高系统性能。
升级物理内存:如果条件允许,可以考虑升级物理内存,从根本上解决内存不足的问题。
优化系统设置:通过优化系统设置,如关闭不必要的后台程序和服务,可以减少对内存的占用,提高系统响应速度。
五、常见问题与解答
1. 虚拟内存设置后无效怎么办?
如果设置虚拟内存后无效,可能是以下几个原因:
未正确应用设置:确保在设置完虚拟内存大小后,点击了“设置”按钮并重启了计算机。
系统权限问题:确保你有足够的系统权限来更改虚拟内存设置。
硬件故障:如果以上方法都无效,可能是硬件故障导致的,建议联系专业人员进行检测和维修。
2. 虚拟
-
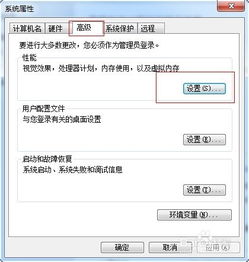 轻松解决!电脑内存告急?教你如何有效扩大虚拟内存资讯攻略11-05
轻松解决!电脑内存告急?教你如何有效扩大虚拟内存资讯攻略11-05 -
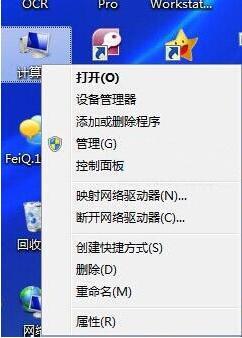 Win7系统电脑性能提升秘籍:轻松设置虚拟内存资讯攻略11-16
Win7系统电脑性能提升秘籍:轻松设置虚拟内存资讯攻略11-16 -
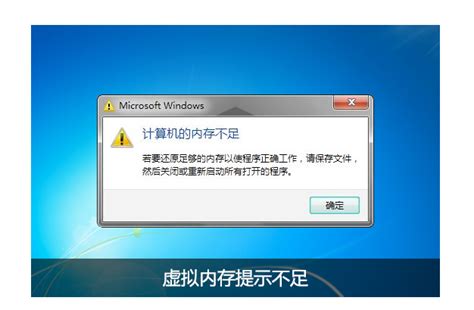 轻松解决!电脑虚拟内存不足的应对方法资讯攻略12-04
轻松解决!电脑虚拟内存不足的应对方法资讯攻略12-04 -
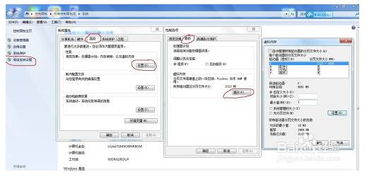 轻松提升电脑性能:如何有效调整虚拟内存资讯攻略11-10
轻松提升电脑性能:如何有效调整虚拟内存资讯攻略11-10 -
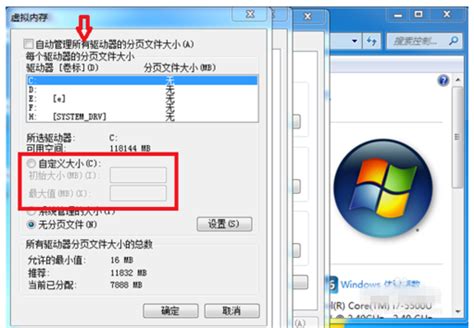 电脑虚拟内存不足该怎么解决?资讯攻略12-04
电脑虚拟内存不足该怎么解决?资讯攻略12-04 -
 如何在Win7系统中设置电脑虚拟内存?资讯攻略11-15
如何在Win7系统中设置电脑虚拟内存?资讯攻略11-15