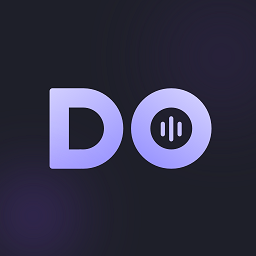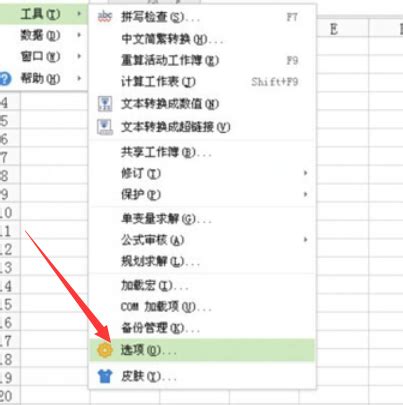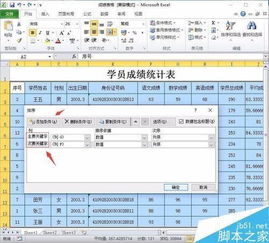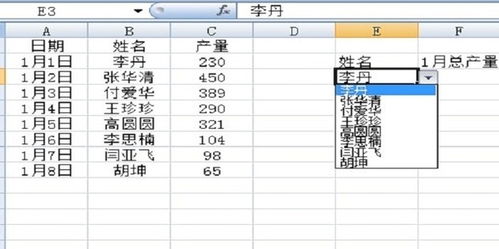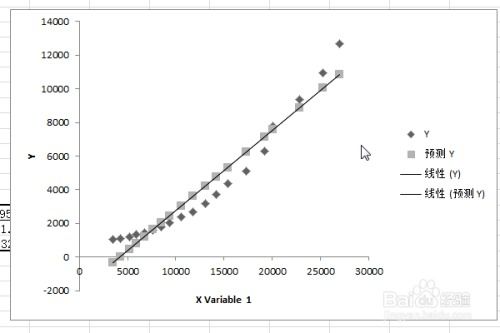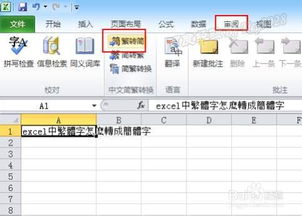Excel表格数据转图片的方法
在日常工作和生活中,我们经常需要将Excel表格中的数据转换成图片格式,以便于分享、展示或保存。无论是用于报告、演示还是社交媒体,将Excel表格转换为图片都能带来诸多便利。本文将详细介绍如何将Excel表格数据转换成图片,涵盖多种方法,确保您能找到最适合自己的方式。
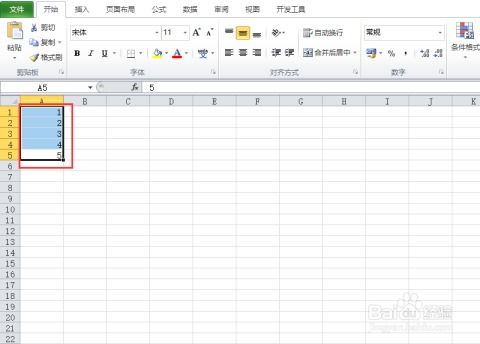
一、使用Excel内置功能
Excel本身提供了一些便捷的功能,可以直接将选定区域复制为图片。这是最简单且直接的方法,适用于大多数用户需求。
1. 打开Excel文件:首先,打开包含您想要转换成图片的表格或图表的Excel文件。
2. 选择内容:使用鼠标拖动选择您想要转换成图片的Excel表格区域或图表。
3. 执行“复制为图片”:在Excel的“开始”选项卡中,找到“剪贴板”组(在某些版本中可能显示为“粘贴”按钮旁边的下拉箭头)。点击“粘贴”按钮的下拉箭头,在弹出的菜单中选择“以图片格式”或类似的选项(具体名称可能因Excel版本而异),然后选择“复制为图片”。
4. 设置图片选项:在弹出的“复制图片”对话框中,您可以设置图片的格式(如屏幕截图、位图等)和是否包含单元格区域(包括行列标题等)。完成设置后,点击“确定”。
5. 粘贴图片:现在,您可以将复制的图片粘贴到任何支持图片粘贴的应用程序中,如Word、PPT、画图工具或图片编辑软件等。使用Ctrl+V快捷键进行粘贴,或者右键点击选择“粘贴”。
二、使用Excel的“照相机”功能
Excel还提供了一个名为“照相机”的隐藏功能,可以方便地将表格转化为图片。要使用这个功能,首先需要将其添加到Excel的功能区中。
1. 添加“照相机”功能:点击Excel左上角的“文件”菜单,选择“选项”,进入“自定义功能区”界面。在“从下列位置选择命令”下拉列表中选择“不在功能区的命令”,然后找到“照相机”按钮,将其添加到右侧的“自定义功能区”中,点击“保存”按钮。
2. 使用“照相机”功能:选择您想要转换成图片的表格区域,然后点击工具栏中的“照相机”按钮。此时,鼠标指针将变为一个十字形。在需要放置图片的位置,点击左键即可生成一个图片。
三、使用虚拟打印功能
如果您的Excel版本没有提供上述功能,或者您想要更灵活的转换选项,可以尝试使用虚拟打印功能。
1. 安装虚拟打印机:首先,您需要在电脑上安装一个虚拟打印机,如Microsoft Print to PDF或类似的工具。
2. 打印设置:打开Excel文件,选择您想要转换成图片的表格区域或整个工作表。点击“文件”菜单,选择“打印”。
3. 选择虚拟打印机:在打印机列表中选择您安装的虚拟打印机。
4. 打印并保存为图片:点击“打印”按钮,将Excel文件“打印”为PDF文件(或其他支持的格式)。然后,您可以使用PDF阅读器或其他工具将PDF文件转换为图片格式。
四、使用第三方软件
除了Excel内置功能和截图工具外,还有许多第三方软件可以将Excel转换成图片。这些软件通常提供了更多的功能和选项,如批量转换、格式调整等。
1. 下载并安装软件:首先,下载并安装所需的第三方软件到电脑中。
2. 打开软件并选择功能:打开软件后,选择“Excel转图片”功能。
3. 添加文件:通过界面上的添加文件按钮,将需要转换的Excel文件添加进来。
4. 设置导出格式:选择导出图片的格式,如JPG、PNG等。
5. 开始转换:点击“开始执行”或类似按钮开始转换过程。稍等片刻后,转换完成的图片文件将保存在您指定的位置。
五、使用在线转换工具
在线转换工具是另一种便捷的选择,无需安装额外软件,只需上传文件并设置转换选项即可。
1. 打开在线转换工具:访问在线转换工具的网址,如一些提供Excel转图片服务的网站。
2. 上传文件:选择“Excel转图片”功能,并上传需要转换的Excel文件。有些工具支持批量上传多个文件。
3. 设置转换选项:根据需要设置转换的页码、输出格式、图片质量等选项。
4. 开始转换:点击“开始转换”按钮开始转换过程。转换完成后,您可以下载转换后的图片文件。
六、使用电脑截图功能
对于简单的需求,您还可以直接使用电脑中的截图功能来截取Excel表格中需要保存为图片的部分。
1. 打开Excel文件:打开包含您想要转换成图片的表格或图表的Excel文件。
2.
- 上一篇: 打造完美BIOS设置的终极指南
- 下一篇: 如何在风雷影音播放器中设置自定义老板键?
-
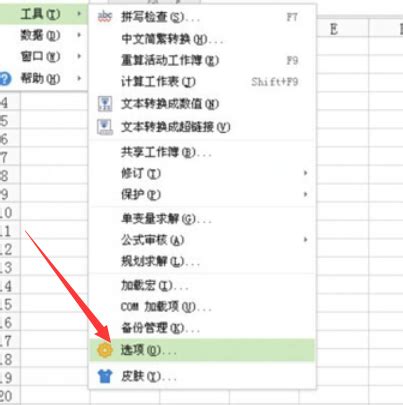 告别慢如蜗牛!Excel加速开启秘籍资讯攻略11-28
告别慢如蜗牛!Excel加速开启秘籍资讯攻略11-28 -
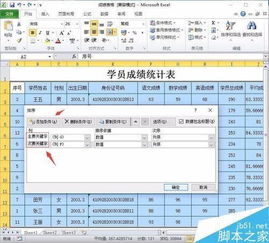 Excel表格排序方法大揭秘资讯攻略11-30
Excel表格排序方法大揭秘资讯攻略11-30 -
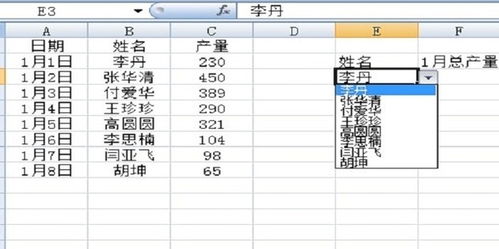 Excel表格轻松统计数量的方法资讯攻略11-13
Excel表格轻松统计数量的方法资讯攻略11-13 -
 Excel技巧:轻松学会用表格绘制统计图的方法资讯攻略12-01
Excel技巧:轻松学会用表格绘制统计图的方法资讯攻略12-01 -
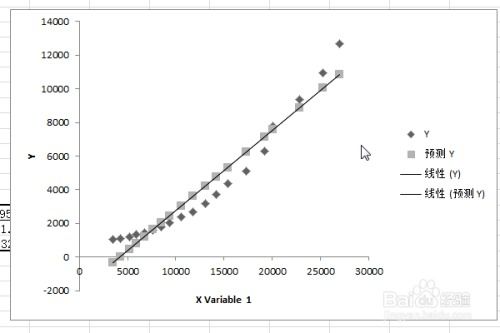 如何在Excel表格中计算线性相关系数?资讯攻略11-01
如何在Excel表格中计算线性相关系数?资讯攻略11-01 -
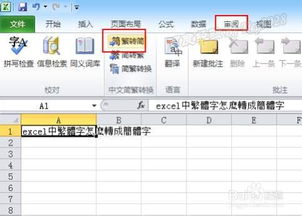 Excel轻松实现繁体字转简体字的技巧资讯攻略11-01
Excel轻松实现繁体字转简体字的技巧资讯攻略11-01