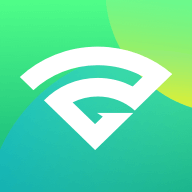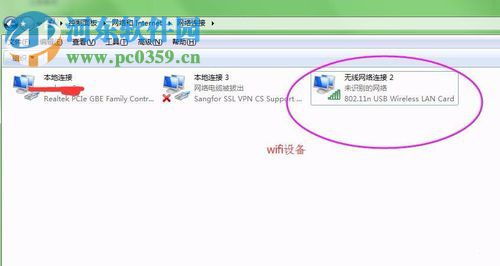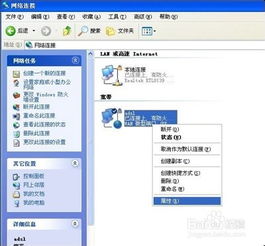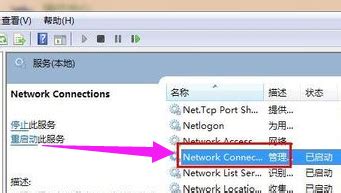一键掌握!轻松设置Win7宽带连接,上网不再是难题
Win7如何设置宽带连接
在Windows 7操作系统中,设置宽带连接是一个相对简单直接的过程,但它对于用户接入互联网至关重要。无论你是在家办公、学习还是日常娱乐,正确设置宽带连接都能确保你稳定、快速地访问网络。下面,我们将从多个维度详细介绍如何在Win7系统中设置宽带连接。
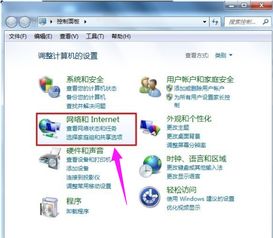
一、准备阶段
在设置宽带连接之前,请确保你的计算机已经正确连接了ADSL调制解调器(也称为“猫”),并且该设备已经通过网线或电话线连接到互联网服务提供商(ISP)的网络。此外,确保你的计算机已经开机并处于正常工作状态。
二、打开网络和共享中心
1. 通过任务栏访问:
在任务栏右下角,你会看到一个网络图标,通常显示为电脑或无线信号图标。点击这个图标,选择“打开网络和共享中心”。
2. 通过控制面板访问:
如果任务栏中没有网络图标,你可以通过控制面板进入“网络和共享中心”。具体步骤如下:
点击左下角的“开始”菜单,选择“控制面板”。
在控制面板中,找到并点击“网络和Internet”下的“查看网络状态和任务”。
这将直接带你进入“网络和共享中心”。
三、设置新的连接或网络
在“网络和共享中心”窗口中,你会看到多个选项,但我们现在需要点击左侧的“设置新的连接或网络”。这将启动一个向导,帮助你设置新的网络连接。
四、选择连接类型
在向导中,你会看到多个连接选项,包括无线、宽带、拨号等。由于我们要设置的是宽带连接,因此选择“连接到Internet”,然后点击“下一步”。
五、选择宽带连接类型
在接下来的界面中,你会看到多种互联网连接方式,包括“宽带(PPPoE)”等。ADSL宽带连接通常使用PPPoE协议,因此选择“宽带(PPPoE)(R)”。这个选项表示你将使用需要用户名和密码的DSL或电缆连接。
六、输入宽带账号和密码
在“设置宽带连接”窗口中,你需要输入ISP提供的宽带账号和密码。这些信息是连接到互联网所必需的,因此请确保输入正确无误。如果你不确定账号和密码,请联系你的ISP。
在“用户名”和“密码”字段中,分别填入你的宽带账号和密码。
勾选“记住此密码”选项,这样系统会在下次连接时自动输入密码,省去手动输入的麻烦。
七、完成设置并连接
完成上述步骤后,点击“连接”按钮。Windows 7系统将开始与ADSL宽带服务器进行握手和认证过程。这个过程可能需要一些时间,请耐心等待。
一旦连接成功,你会看到一个通知,表明你已成功连接到Internet。此时,你可以通过点击任务栏右下角的网络图标来查看连接的状态。如果一切正常,图标将显示已连接的网络名称和信号强度。
八、创建桌面快捷方式(可选)
为了方便快速访问宽带连接,你可以在桌面上创建一个宽带连接的快捷方式。具体操作如下:
1. 在“网络和共享中心”窗口中,点击左侧的“更改适配器设置”。
2. 在弹出的窗口中,找到你刚刚设置的宽带连接,右键点击它。
3. 在弹出的菜单中选择“创建快捷方式”。如果系统提示“Windows 无法在当前位置创建快捷方式”,点击“是”将快捷方式放在桌面上。
这样,每次你需要连接或断开宽带时,只需双击桌面上的快捷方式即可。
九、常见问题解决
无法连接到Internet:
如果你按照上述步骤设置后仍然无法连接到Internet,首先检查你的ADSL调制解调器是否正常工作,以及网线或电话线是否连接牢固。其次,检查你的宽带账号和密码是否输入正确。如果问题仍然存在,请联系你的ISP寻求帮助。
连接速度慢:
如果连接成功后发现上网速度很慢,可能是网络拥堵、ISP服务问题或你的计算机配置不足等原因导致的。尝试重启调制解调器或计算机,或者联系ISP咨询解决方案。
忘记宽带账号和密码:
如果你忘记了宽带账号和密码,可以联系你的ISP进行找回。ISP通常会要求你提供身份证明和其他相关信息来验证你的身份。
十、总结
通过以上步骤,你可以在Windows 7系统中成功设置宽带连接。设置过程相对简单,但请务必注意输入正确的账号和密码,并确保网络设备正常工作。如果遇到任何问题,不要慌张,按照上述的常见问题解决方法逐一排查,或者联系ISP寻求帮助。希望这篇文章能对你设置Win7宽带连接有所帮助。
- 上一篇: 轻松上手!打造网站的简易步骤全解析
- 下一篇: 解决iPhone微信视频黑屏难题,轻松观影不求人!
-
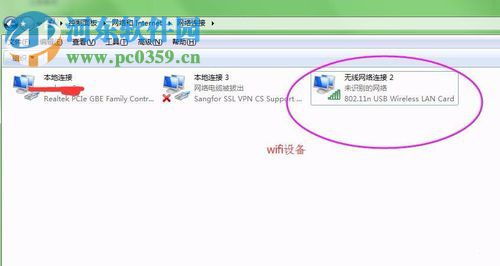 360WiFi连接不上网?一键解锁解决方法!资讯攻略10-30
360WiFi连接不上网?一键解锁解决方法!资讯攻略10-30 -
 电信话费轻松查,一键搞定查询难题资讯攻略11-24
电信话费轻松查,一键搞定查询难题资讯攻略11-24 -
 电信网上营业厅宽带测速:一键检测,速度尽在掌握!资讯攻略10-31
电信网上营业厅宽带测速:一键检测,速度尽在掌握!资讯攻略10-31 -
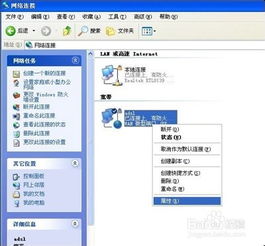 轻松实现:开机自动拨号上网设置指南资讯攻略12-08
轻松实现:开机自动拨号上网设置指南资讯攻略12-08 -
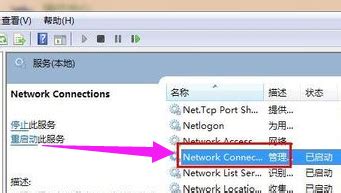 如何解决宽带连接时出现的错误769问题?资讯攻略12-02
如何解决宽带连接时出现的错误769问题?资讯攻略12-02 -
 【超详细图文指南】轻松搞定TP-Link无线路由器设置,一键上网不是梦!资讯攻略10-28
【超详细图文指南】轻松搞定TP-Link无线路由器设置,一键上网不是梦!资讯攻略10-28