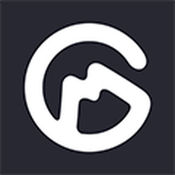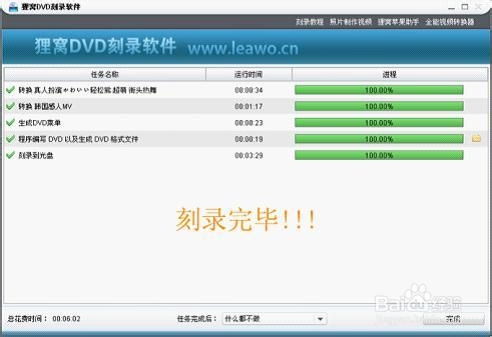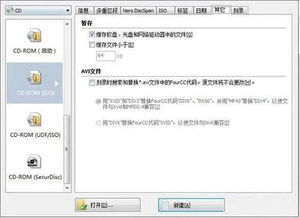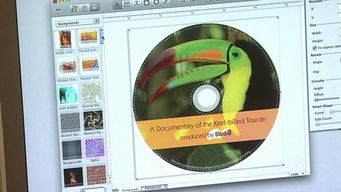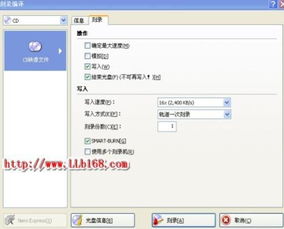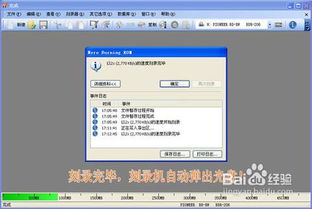一步步图解:如何轻松刻录系统光盘
如何刻录系统光盘的详细步骤与注意事项

在数字化时代,虽然U盘和云存储已经成为主流的数据存储方式,但系统光盘依然在许多场景中发挥着重要作用。本文将详细介绍如何刻录系统光盘,包括所需材料、准备工作、刻录步骤以及一些重要的注意事项,希望能为你提供全面而实用的指导。
一、所需材料与准备工作
在刻录系统光盘之前,我们需要准备一些必要的工具和材料。首先,你需要一台配备光驱的计算机。如果你的电脑没有内置光驱,你可以选择外接USB光驱。接着,你需要一张空白的光盘,CD-R或DVD-R适用于一次性数据存储,如果你需要多次写入和擦除数据,则可以选择CD-RW或DVD-RW。
除了硬件设备,你还需要系统ISO镜像文件。系统ISO镜像文件可以从官方网站或可信的下载站点获取。请确保下载的文件是ISO格式,因为RAR或ZIP格式的镜像文件需要解压出ISO文件后才能使用。
最后,你需要一款光盘刻录软件。市面上有许多免费和付费的选择,如Nero、ImgBurn、CDBurnerXP、UltraISO等。这些软件都有良好的用户界面和丰富的功能,可以帮助你轻松完成刻录任务。
二、刻录步骤
方法一:使用Windows光盘映像刻录机
1. 放入光盘:将空白DVD光盘放入电脑光驱,等待电脑读取并提示。
2. 打开ISO镜像文件:双击你刚刚下载好的系统ISO镜像文件。此时,系统通常会弹出Windows光盘映像刻录机界面。
3. 选择刻录选项:在Windows光盘映像刻录机界面中,选择并点击“刻录后验证光盘”以确保刻录成功且数据无误。
4. 开始刻录:点击“刻录”按钮,Windows光盘映像刻录机就会自动进行刻录并验证。你不需要再进行其他操作,只需耐心等待即可。
5. 完成验证:验证完毕后,就会弹出相关界面,点击关闭。此时,电脑光驱会自动弹出刚刚刻录好的系统盘。
方法二:使用UltraISO软件
1. 启动UltraISO:打开UltraISO刻录软件,选择“工具→刻录光盘映像”命令,或者直接用功能键F7开启刻录光盘映像窗口。
2. 选择写入速度和方式:在刻录光盘映像窗口中选择刻录速度,建议选择8速以保证较高的成功率和兼容性。然后选择写入方式为“光盘一次写入”。
3. 选择映像文件:点击“映像文件”文本框后面的按钮,选择需要刻录的ISO映像文件。
4. 选择刻录机:在界面中选择你要使用的刻录机。
5. 开始刻录:确认所有设置无误后,点击“刻录”按钮。刻录过程可能需要几分钟,具体时间取决于光盘的类型和文件的大小。
方法三:使用Nero刻录软件
1. 连接设备:确保刻录机与电脑正确连接,并接通电源。打开Nero软件。
2. 选择刻录类型:在Nero软件中,选择“新建数据光盘”。根据提示添加需要刻录的文件,通常是你的系统ISO镜像文件。
3. 设置光盘参数:细致设置光盘标题、文件系统及刻录速度等参数。建议选择较低的刻录速度以提高成功率和兼容性。
4. 开始刻录:点击“刻录”按钮,耐心等待过程完成。刻录过程中,你可以通过界面上的进度条监控刻录进度。
5. 验证与完成:刻录完成后,取出光盘,并在另一台电脑或设备上进行读取测试,以确保数据无误。
三、注意事项
1. 使用高质量光盘:高质量的光盘可以减少刻录错误和数据丢失的风险。因此,尽量选择知名品牌的光盘。
2. 避免多任务操作:在刻录光盘时,尽量避免进行其他高负荷的操作,以免影响刻录过程。确保电脑稳定运行,避免强行关闭或断开连接。
3. 检查光盘表面:在刻录前和刻录后,都要检查光盘表面是否有划痕或污渍。这些瑕疵可能导致数据读取错误或光盘损坏。
4. 定期备份:尽管光盘可以存储数据,但也有可能因划伤或其他原因导致数据丢失。因此,定期备份重要数据是非常必要的。
5. 更新软件:如果你遇到刻录错误或无法读取光盘的问题,可以尝试更新刻录软件到最新版本。有时,软件的更新能解决兼容性问题。
6. 选择合适的光盘类型:根据你的存储需求和数据重要性,合理选择一次性或可重复擦写的光盘类型。如果你只需要一次性存储数据,CD-R或DVD-R是不错的选择;如果你需要多次写入和擦除数据,则可以选择CD-RW或DVD-RW。
7. 刻录速度的选择:一般来说,较低的刻录速度可以提高刻录的成功率和光盘的兼容性。因此,在刻录时建议选择较低的刻录速度,如8速。
- 上一篇: 怎样下载安装Microsoft Word 2013?
- 下一篇: Dota2更新教程:轻松掌握更新方法
-
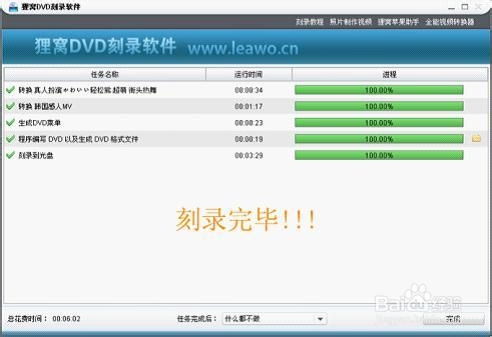 轻松掌握:一步步教你如何完美刻录光盘资讯攻略10-28
轻松掌握:一步步教你如何完美刻录光盘资讯攻略10-28 -
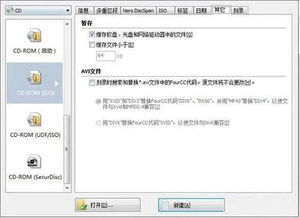 打造专属系统盘:一步步教你高效刻录资讯攻略11-28
打造专属系统盘:一步步教你高效刻录资讯攻略11-28 -
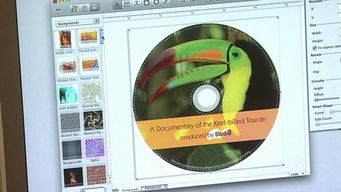 打造个性化光盘:一步步教你制作精美光盘资讯攻略12-06
打造个性化光盘:一步步教你制作精美光盘资讯攻略12-06 -
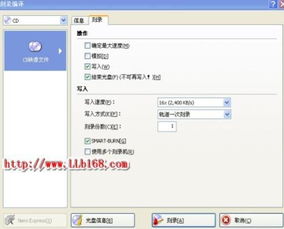 如何制作操作系统刻录光盘?资讯攻略12-06
如何制作操作系统刻录光盘?资讯攻略12-06 -
 如何轻松制作系统刻录盘资讯攻略12-07
如何轻松制作系统刻录盘资讯攻略12-07 -
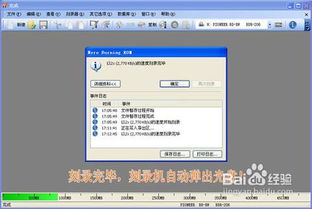 制作系统安装光盘的步骤资讯攻略11-20
制作系统安装光盘的步骤资讯攻略11-20