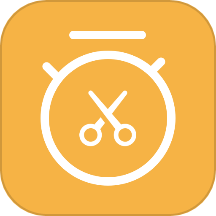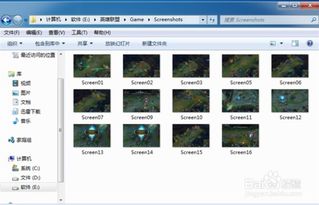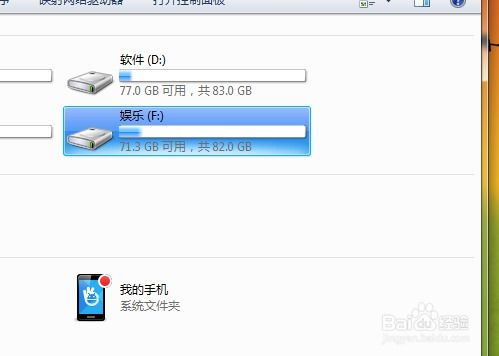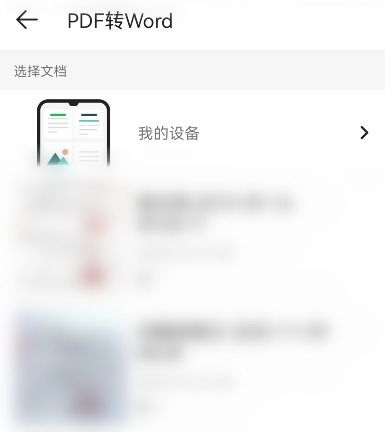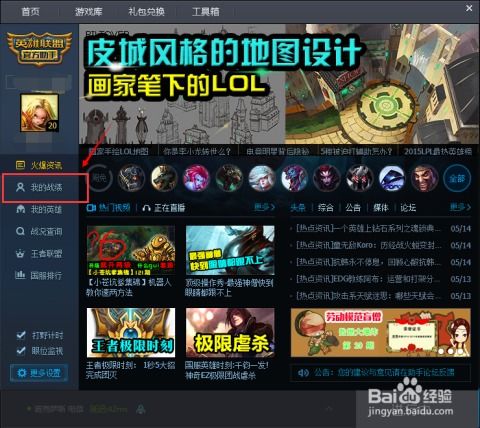如何将PDF中的内容截图并保存?
PDF,全称为Portable Document Format,即“便携式文档格式”,已成为我们工作、学习和生活中不可或缺的文档格式。PDF文档具有跨平台、跨设备的优势,无论在Windows、Mac还是Linux系统上,或者在手机、平板等移动端设备上,都能保持文档的原始格式和布局。由于其不易被篡改和修改的特性,PDF也被广泛应用于合同、法律文件、电子书等正式或重要场合。在使用PDF时,我们常常需要提取或保存其中的部分内容,尤其是图片、图表或特定文字段落。此时,对PDF内容进行截图保存成为了一种直观且方便的方法。本文将从PDF阅读器自带功能、专业截图工具、第三方PDF编辑软件和在线截图服务四个维度,详细介绍如何在PDF中截图并保存。

一、PDF阅读器自带功能
现代PDF阅读器通常内置了截图功能,这些功能操作简便,是用户最常用、最便捷的选择。以下是几种主流PDF阅读器的截图操作方法:

1. Adobe Reader:Adobe Reader是全球最知名的PDF阅读器之一。打开PDF文档后,在顶部菜单栏选择“工具”->“编辑和增强”->“截图”。此时,你的鼠标将变成一个十字形光标,你可以框选想要截取的PDF内容。截图完成后,可以直接将图片保存到本地。

2. Foxit Reader:福昕阅读器是一款轻量级且功能强大的PDF阅读器。打开PDF文档后,在顶部菜单栏选择“快照工具”或使用快捷键Ctrl+Shift+I(Windows)或Cmd+Shift+I(Mac)。选择工具后,鼠标将变为一个相机图标,框选要截取的区域即可。完成截图后,可以选择将图片保存到本地、复制到剪贴板或插入到当前文档中。

3. Sumatra PDF:Sumatra PDF是一款开源的PDF阅读器,以其快速和简洁著称。在Sumatra PDF中,打开PDF文档后,使用快捷键Ctrl+Shift+C(Windows)进入截图模式。框选需要截取的内容后,按Ctrl+C复制到剪贴板,然后在图片编辑软件中粘贴并保存。
二、专业截图工具
除了PDF阅读器自带的截图功能外,使用专业的截图工具可以提供更多高级功能,如区域选择、延迟截图、窗口截图、滚动截图等。这些工具包括:
1. Snagit:Snagit是一款强大的屏幕截图工具,不仅可以捕捉静态图像,还可以录制视频和音频。使用Snagit截图PDF内容时,可以选择窗口截图或区域截图,快速定位并捕捉所需内容。截图后,Snagit还提供了一系列编辑工具,如添加标注、文本、箭头等,便于进一步处理。
2. PicPick:PicPick是一款集截图、图像编辑和屏幕录制于一体的工具。在截图PDF内容时,可以选择区域截图、滚动截图、自由截图等多种模式。特别是对于较长的PDF页面,滚动截图功能能够自动捕捉整个页面内容,避免了多次截图的麻烦。
3. Lightshot:Lightshot是一款简单易用的截图工具,它通过一个浮动工具栏实现快速截图。在打开PDF文档时,按下Print Screen键或指定的快捷键即可启动Lightshot截图界面。框选需要截取的内容后,可以直接保存到本地、复制到剪贴板或分享到社交平台。
三、第三方PDF编辑软件
第三方PDF编辑软件通常提供了更为全面的PDF处理功能,包括文字编辑、图片插入、表单填写、注释添加等。同时,它们也提供了截图功能,以便用户更方便地提取PDF中的内容。以下是一些知名的PDF编辑软件:
1. Adobe Acrobat DC:作为Adobe家族的旗舰产品,Adobe Acrobat DC提供了完整的PDF编辑和处理功能。在“工具”选项卡中,可以找到“截图和提取”功能。该功能允许用户选择需要截取的PDF内容,并将其保存为图片格式。此外,Acrobat DC还支持将截图直接插入到当前PDF文档中,实现无缝整合。
2. PDF-XChange Editor:PDF-XChange Editor是一款功能强大的PDF编辑软件,提供了类似于Microsoft Word的编辑体验。在打开PDF文档后,可以使用顶部工具栏中的“截图”工具来捕捉页面中的任意内容。截图后,可以选择保存到本地或进行进一步编辑。
3. PDFelement:PDFelement是一款轻量级但功能丰富的PDF编辑软件,适合家庭和办公室使用。它提供了便捷的截图功能,只需点击顶部工具栏中的“截图”按钮,即可选择并截取PDF中的内容。截图后,可以直接将图片保存到本地、复制到剪贴板或插入到当前PDF文档中。
四、在线截图服务
随着互联网技术的发展,越来越多的在线服务开始提供截图功能。这些服务无需安装任何软件,只需在浏览器中打开即可使用,非常适合临时需要截图的情况。以下是一些推荐的在线截图服务:
1. Screenshot Machine:Screenshot Machine是一款简单易用的在线截图工具。用户只需输入
- 上一篇: iOS14来电弹窗炫酷设置指南
- 下一篇: 轻松学会:如何克隆QQ好友
-
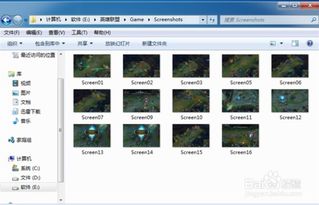 轻松学会!英雄联盟(LOL)截图方法及保存位置详解资讯攻略11-18
轻松学会!英雄联盟(LOL)截图方法及保存位置详解资讯攻略11-18 -
 英雄联盟F12截图存储位置指南资讯攻略12-08
英雄联盟F12截图存储位置指南资讯攻略12-08 -
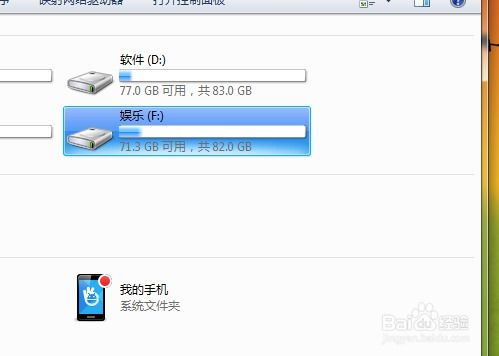 英雄联盟游戏截图如何保存及存放位置资讯攻略10-27
英雄联盟游戏截图如何保存及存放位置资讯攻略10-27 -
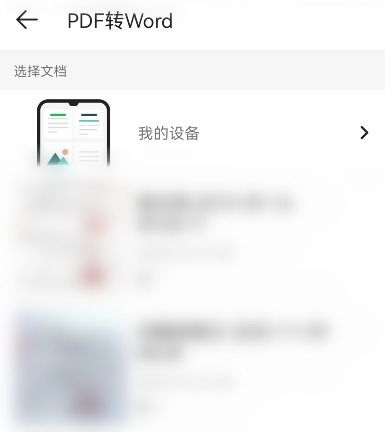 掌握技巧:扫描全能王轻松实现PDF到Word文档的完美转换资讯攻略10-28
掌握技巧:扫描全能王轻松实现PDF到Word文档的完美转换资讯攻略10-28 -
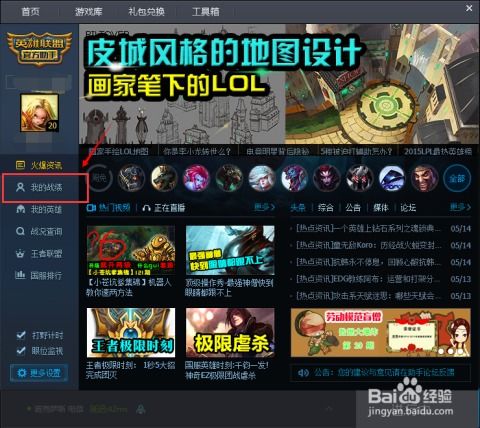 英雄联盟游戏如何截图及查找截图位置资讯攻略12-01
英雄联盟游戏如何截图及查找截图位置资讯攻略12-01 -
 QQ截图后,图片保存位置在哪里?资讯攻略12-01
QQ截图后,图片保存位置在哪里?资讯攻略12-01