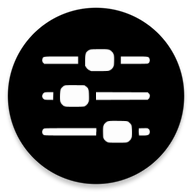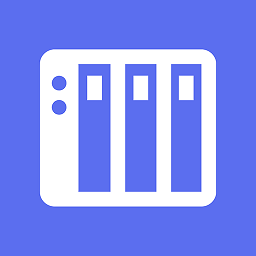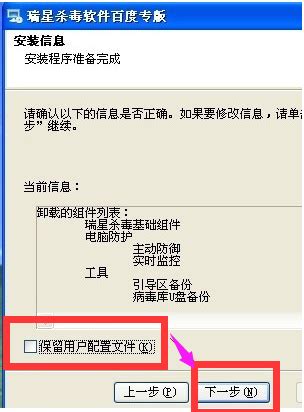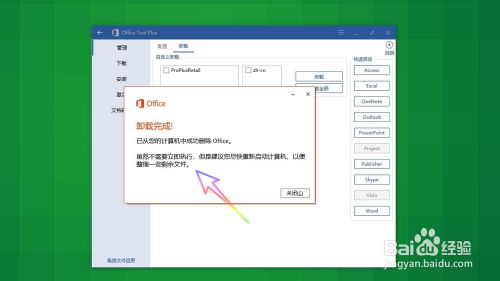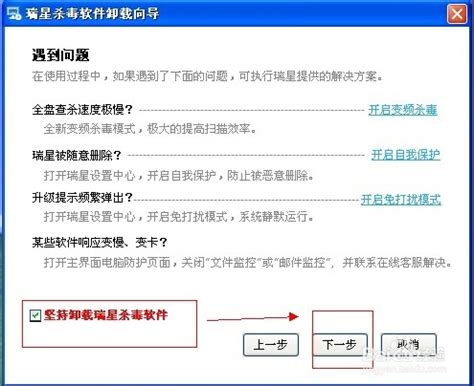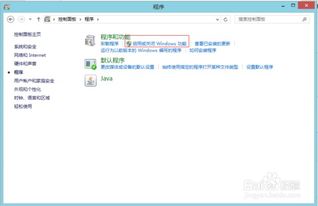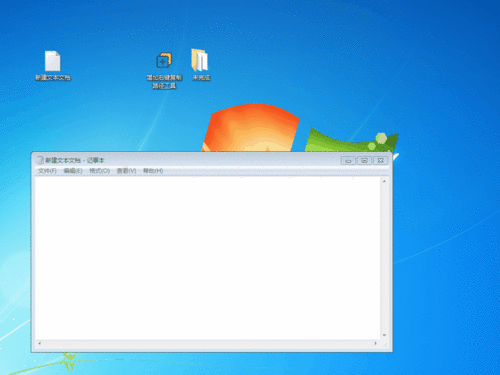如何在控制面板中添加或删除程序?
在现代数字生活中,我们的电脑里总是装满了各种各样的软件应用,从办公软件到娱乐游戏,从图像处理到编程工具,每一个程序都扮演着它独特的角色。然而,随着时间的推移,我们可能会发现某些程序已经不再使用,或者我们想要安装新的软件来替代旧有的工具。这时候,如何有效地管理这些程序,特别是如何在控制面板中添加或删除程序,就显得尤为重要。今天,就让我们一起探索这个看似简单却充满技巧的过程,让你的电脑生活更加清爽高效。

一、控制面板:电脑管理的中枢
控制面板,这个听起来可能有些陌生的词汇,实则是Windows操作系统中一个极其重要的组件。它就像电脑的大脑中枢,控制着系统中各种硬件和软件的配置。通过控制面板,你可以调整系统性能、设置用户账户、管理网络连接、安装或卸载程序等。可以说,掌握控制面板的使用方法,就是掌握了电脑管理的关键。
二、为什么需要添加或删除程序?
在开始介绍如何操作之前,让我们先思考一个问题:为什么我们需要定期添加或删除程序呢?
1. 释放磁盘空间:随着时间的推移,安装的软件越来越多,它们会占用大量的磁盘空间。如果某些程序已经不再使用,删除它们可以释放出宝贵的空间,让系统运行更加流畅。
2. 提升系统性能:有些程序可能会在后台运行,消耗系统资源,导致电脑变慢。定期清理不必要的程序,可以优化系统性能,提升运行速度。
3. 避免软件冲突:某些程序可能会与其他软件发生冲突,导致系统不稳定或崩溃。删除冲突的程序,可以维护系统的稳定性。
4. 更新软件:有时候,我们需要安装新版本的软件来替代旧版本,以享受更好的功能或修复已知的问题。
三、添加程序:轻松安装新软件
添加程序,也就是安装新软件,通常是一个相对简单的过程。大多数软件都提供了安装向导,引导你完成安装过程。以下是一个基本的安装步骤:
1. 下载软件:首先,你需要从官方网站或其他可信来源下载你想要安装的软件。下载完成后,通常会得到一个安装包文件,比如`.exe`、`.msi`或`.zip`等。
2. 运行安装包:双击下载的安装包文件,启动安装向导。在某些情况下,你可能需要右键点击文件,选择“以管理员身份运行”来确保安装过程有足够的权限。
3. 阅读并同意许可协议:在安装向导中,你通常会看到一个许可协议。请仔细阅读,确保你同意其中的条款后,再继续安装。
4. 选择安装选项:接下来,安装向导会询问你一些安装选项,比如安装位置、是否创建桌面快捷方式等。根据你的需求,选择适当的选项。
5. 等待安装完成:安装向导会开始复制文件到指定的位置,并进行必要的配置。这个过程可能需要一些时间,请耐心等待。
6. 完成安装:当安装向导提示安装完成时,点击“完成”或“关闭”按钮退出向导。此时,你的新软件应该已经成功安装在你的电脑上了。
四、删除程序:彻底清理无用软件
相比安装新软件,删除不再使用的程序可能会稍微复杂一些。不过,只要掌握了正确的方法,这个过程同样可以轻松完成。以下是删除程序的几种常见方法:
方法一:通过控制面板的“程序和功能”
1. 打开控制面板:首先,你需要打开控制面板。在Windows 10中,你可以通过搜索“控制面板”或在开始菜单中找到它。
2. 进入“程序和功能”:在控制面板中,找到并点击“程序”或“程序和功能”选项。这将打开一个包含你电脑上所有已安装程序的列表。
3. 选择要删除的程序:在程序列表中,找到你想要删除的程序。点击它一次以选中它。
4. 点击“卸载”或“更改”:在程序列表的上方,你会看到一个“卸载”或“更改”按钮。点击它,系统会启动该程序的卸载向导。
5. 按照卸载向导的提示操作:不同的程序可能会有不同的卸载向导。通常,你只需要点击“下一步”或“卸载”按钮,然后等待卸载过程完成即可。
6. 重启电脑(如果需要):在某些情况下,卸载程序后可能需要重启电脑来完全移除所有相关的文件和设置。
方法二:使用软件的自带卸载程序
有些软件在安装时会在桌面上或开始菜单中创建一个卸载快捷方式。你可以直接点击这个快捷方式来启动卸载程序,然后按照提示完成卸载过程。
方法三:使用第三方卸载工具
如果你发现某个程序很难通过常规方法卸载,或者卸载后留下了很多残留文件和注册表项,你可以考虑使用第三方卸载工具。这些工具通常能够更彻底地清理程序的相关文件和设置。不过,在使用第三方工具时,请确保它来自可信的来源,以避免恶意软件的入侵。
五、注意事项:安全高效地管理程序
- 上一篇: 如何在中国移动软件上给手机充话费?
- 下一篇: LOL日服语音包如何安装与替换?
-
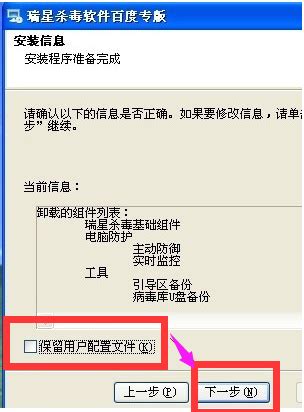 怎样卸载瑞星?一劳永逸的卸载方法大揭秘!资讯攻略11-12
怎样卸载瑞星?一劳永逸的卸载方法大揭秘!资讯攻略11-12 -
 轻松搞定!彻底卸载瑞星杀毒软件的步骤资讯攻略12-08
轻松搞定!彻底卸载瑞星杀毒软件的步骤资讯攻略12-08 -
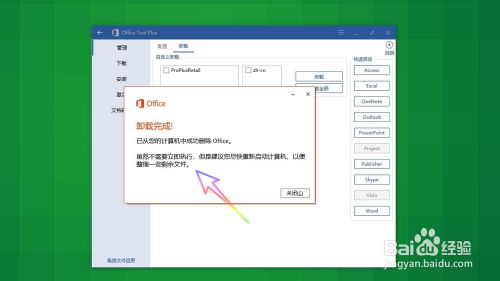 电脑如何彻底卸载Office软件?资讯攻略11-28
电脑如何彻底卸载Office软件?资讯攻略11-28 -
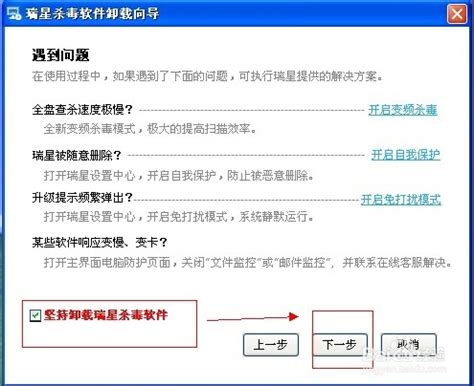 如何彻底卸载瑞星杀毒软件资讯攻略11-17
如何彻底卸载瑞星杀毒软件资讯攻略11-17 -
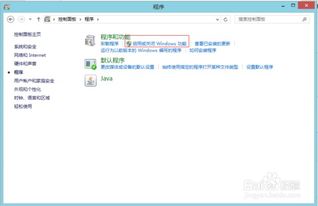 轻松搞定!全面指南:如何彻底卸载IE浏览器资讯攻略12-02
轻松搞定!全面指南:如何彻底卸载IE浏览器资讯攻略12-02 -
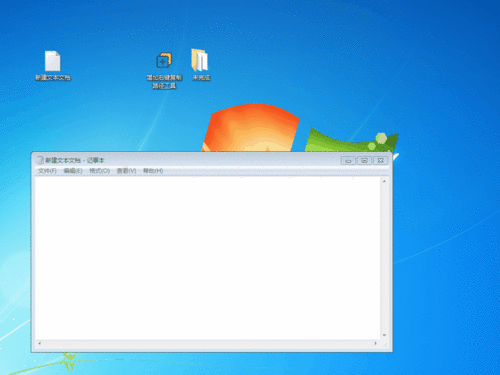 Win7用户必看:轻松添加桌面小工具的步骤资讯攻略11-20
Win7用户必看:轻松添加桌面小工具的步骤资讯攻略11-20