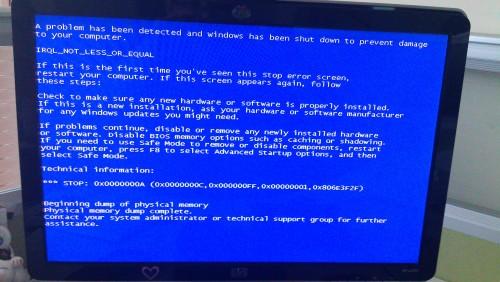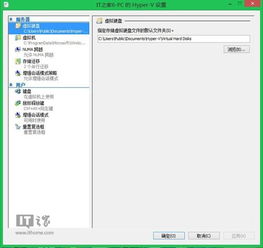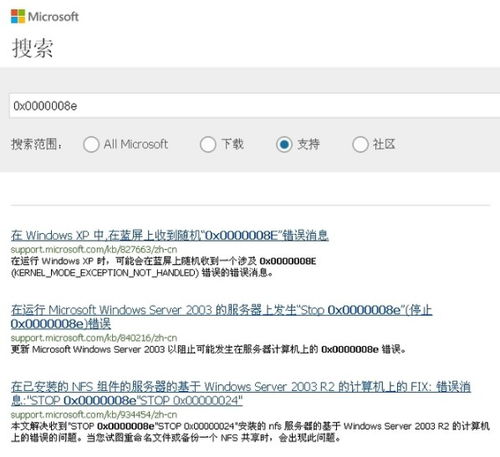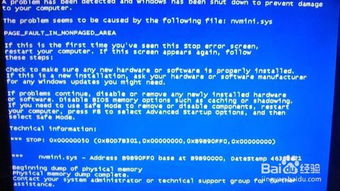DNF虚拟机运行不再蓝屏:高效解决方案揭秘
DNF虚拟机蓝屏解决方法
在使用虚拟机运行DNF(地下城与勇士)等游戏时,用户有时会遇到蓝屏问题。蓝屏错误通常与驱动、软件冲突、硬件故障等多种因素有关。以下从多个维度提供详细的蓝屏解决方法,帮助用户解决DNF虚拟机蓝屏的问题。
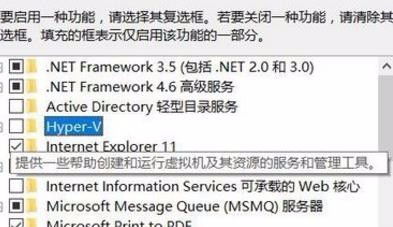
一、驱动与软件冲突
虚拟机蓝屏最常见的原因之一是驱动与软件之间的冲突。驱动程序不兼容或版本过旧都可能导致系统崩溃。

1. 更新驱动程序

检查并更新虚拟机中所有硬件的驱动程序,特别是显卡和声卡驱动。确保这些驱动程序与虚拟机及操作系统兼容。
2. 禁用或卸载冲突软件
如果最近安装了新的软件或驱动程序,尝试将其卸载或禁用,然后观察是否解决了问题。特别是与系统核心组件(如键盘加密程序)有冲突的软件,应当特别注意。
3. 虚拟机设置
在虚拟机设置中,确保所有硬件资源的分配都符合游戏的要求。如显存、CPU核心数和内存分配等,不足的资源可能导致系统不稳定。
二、系统设置与优化
系统设置不当也可能导致虚拟机蓝屏。优化系统设置,确保系统资源合理分配,可以有效减少蓝屏现象的发生。
1. 开启CPU虚拟化
虚拟机运行需要CPU虚拟化技术的支持。如果未开启虚拟化,虚拟机可能无法稳定运行,甚至导致蓝屏。以下是开启CPU虚拟化的步骤:
开机时按住对应按键进入BIOS(华硕按F8,Intel按F12,联想ThinkPad系列按F1,其他品牌按ESC、F11或F2)。
进入BIOS后,选择Configuration选项,找到Intel Virtualization Technology或类似的虚拟化技术选项,并将其设置为Enabled。
保存并退出BIOS。
2. 虚拟机平台设置
在Windows系统中,可以通过控制面板开启虚拟机平台,以支持虚拟机的稳定运行。具体步骤如下:
打开控制面板,选择“程序”。
点击“启用或关闭Windows功能”。
在弹出的窗口中,找到“虚拟机平台”并勾选。
点击确定后,重启电脑。
3. 调整系统配置
对于已经运行一段时间的虚拟机,系统配置可能出现问题。可以尝试按下F8键,在启动菜单中选择“最后一次正确配置”,以恢复正常启动模式。
三、硬盘与文件系统问题
硬盘或文件系统出现问题也可能导致虚拟机蓝屏。这类问题通常与硬盘设置、病毒感染或硬盘引导分区错误有关。
1. 检查硬盘健康状态
使用系统自带的磁盘检查工具(如chkdsk)检查硬盘是否存在错误。可以通过以下步骤检查和修复硬盘:
将系统安装盘放入光驱,启动并进入安装界面。
选择R键进入控制台修复界面。
在控制台提示符(C:\)下输入“chkdsk -r”命令,检测并修复硬盘问题。
修复完成后,重启电脑。
2. 检查硬盘模式
某些情况下,虚拟机蓝屏可能与硬盘模式设置有关。如果计算机配置较新,而使用的系统光盘较旧,可能无法识别新型硬盘接口。此时,需要在BIOS中将硬盘模式更改为“兼容模式”。
3. 病毒扫描
病毒感染可能导致系统文件损坏或硬盘引导分区错误,从而引起蓝屏。定期进行病毒扫描,并更新病毒库,以确保系统安全。
四、内存与硬件故障
内存故障或硬件不兼容也是虚拟机蓝屏的常见原因之一。这类问题通常需要更换硬件或调整系统设置来解决。
1. 内存测试
使用内存诊断工具(如Windows内存诊断)检查内存是否存在故障。如果检测到问题,需要更换内存条。
2. 更换内存条
如果有多条内存,可以尝试逐条测试,找出故障内存条并更换。
3. 硬件兼容性
确保所有硬件组件(如显卡、内存条等)与虚拟机和操作系统兼容。不兼容的硬件可能导致系统不稳定,从而引发蓝屏。
五、其他解决方法
除了上述方法外,还可以尝试以下措施来解决DNF虚拟机蓝屏问题:
1. 降低虚拟机资源占用
调整虚拟机设置,降低显存和CPU需求,以减轻系统负担。有时过高的资源占用可能导致系统崩溃。
2. 重新安装虚拟机软件
如果虚拟机软件本身存在问题,可以尝试重新安装或升级到最新版本。有时软件更新修复了已知的漏洞和错误。
3. 联系技术支持
如果以上方法都无法解决问题,建议联系虚拟机或DNF官方技术支持。他们可能提供更专业的解决方案或建议。
六、总结
DNF虚拟机蓝屏问题可能涉及多个方面,包括驱动与软件冲突、系统设置与优化、硬盘与文件系统问题、内存与硬件故障等。解决
- 上一篇: 如何用纸折出精美蝴蝶结
- 下一篇: 找回消失的桌面IE图标,轻松解决!
-
 揭秘!为何DNF 4级分解机无法拆解异界气息装备之谜资讯攻略10-31
揭秘!为何DNF 4级分解机无法拆解异界气息装备之谜资讯攻略10-31 -
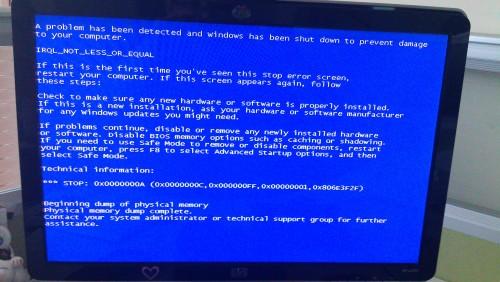 XP系统电脑蓝屏?快速解决方案大揭秘!资讯攻略11-25
XP系统电脑蓝屏?快速解决方案大揭秘!资讯攻略11-25 -
 电脑开机蓝屏报错STOP:0x00000024?一键解锁高效解决方案!资讯攻略11-06
电脑开机蓝屏报错STOP:0x00000024?一键解锁高效解决方案!资讯攻略11-06 -
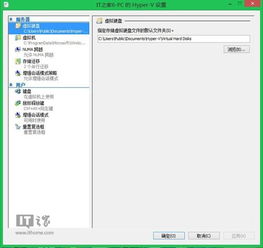 如何在Windows8系统上高效使用虚拟机?资讯攻略11-07
如何在Windows8系统上高效使用虚拟机?资讯攻略11-07 -
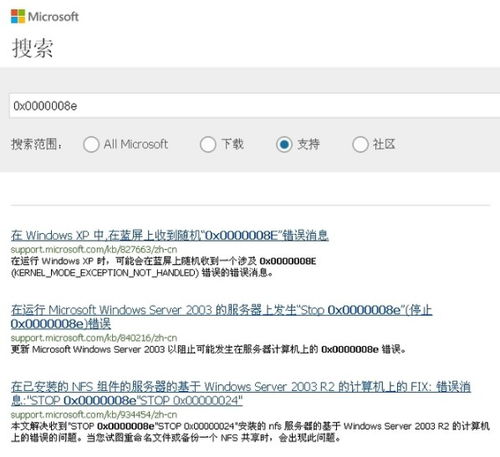 揭秘:轻松应对“蓝屏代码0x0000008e”的解决之道资讯攻略11-16
揭秘:轻松应对“蓝屏代码0x0000008e”的解决之道资讯攻略11-16 -
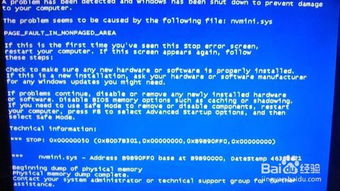 揭秘蓝屏故障代码,一键解锁高效解决方案!资讯攻略11-03
揭秘蓝屏故障代码,一键解锁高效解决方案!资讯攻略11-03