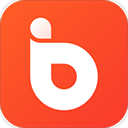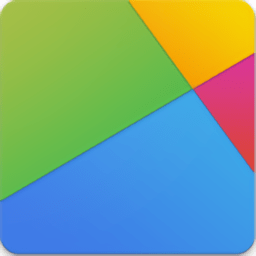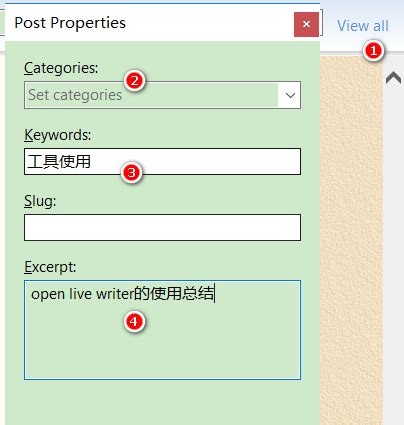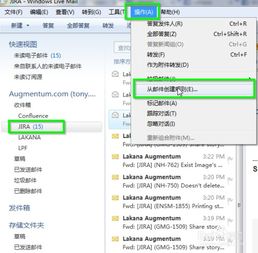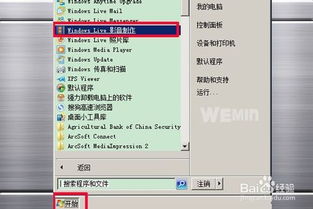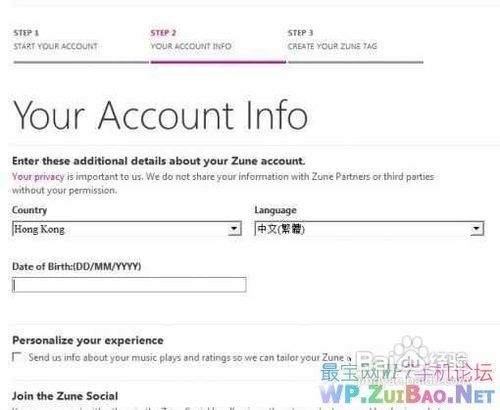如何轻松设置Windows Live Writer,让博客撰写更高效?
Windows Live Writer设置全解析
Windows Live Writer(WLW),作为微软推出的离线博客写作工具,凭借其“所见即所得”的编辑界面和强大的功能,受到了广大博客作者的喜爱。本文将从安装、基础设置、高级功能以及插件扩展等多个维度,全面解析Windows Live Writer的设置过程,帮助用户更好地利用这一工具提升博客创作效率。

一、安装Windows Live Writer
Windows Live Writer的安装过程相对简单,用户可以从微软的官方网站或可信的下载源获取安装包。安装过程中,用户需要按照向导提示逐步操作,通常包括选择安装路径、接受许可协议等步骤。安装完成后,桌面上会出现WLW的快捷方式,用户可以直接双击打开软件。
二、基础设置
1. 添加博客账户
启动Windows Live Writer后,首先需要添加博客账户。点击菜单或工具栏中的“博客”选项,选择“添加博客帐户”命令。在弹出的对话框中,用户需要选择博客的类型,如WordPress、Blogger等。对于WordPress用户,如果WLW无法自动检测到博客地址,用户需要手动输入博客的URL、用户名和密码。
在输入完毕后,WLW会尝试连接博客服务器,并下载博客的一些基础设置,如样式表、分类等。这一步骤完成后,用户就可以开始编写博客文章了。
2. 博客基础配置
添加博客账户后,用户还需要对博客进行一些基础配置。这些配置包括博客名称、描述、发布接口设置等。对于WordPress等主流博客平台,WLW通常能够自动检测并配置好这些设置。但在某些情况下,如果WLW无法自动完成设置,用户需要根据提示手动选择博客的API接口(如Metaweblog API或Movable Type API),并输入相应的URL地址。
三、高级功能设置
Windows Live Writer不仅提供了基础的博客编写功能,还具备一些高级功能,能够帮助用户更高效地创作博客。
1. 文章分类与标签
WLW支持从博客设置中下载文章分类和标签,用户在发布文章前可以选择合适的分类和标签。这有助于读者更好地理解和组织博客内容。此外,WLW还提供了提醒功能,可以在发布前提醒用户添加标题、分类和标签,避免遗漏重要信息。
2. 自定义发表时间
如果用户的博客平台支持设置未来的发表时间,WLW也提供了这一功能。用户可以在文章分类旁边找到时间设置的下拉式日历,选择合适的发表时间。这一功能对于规划博客发布时间、控制发布节奏非常有帮助。
3. 插入多媒体内容
WLW内置了丰富的插入工具,用户可以轻松地在文章中插入图片、视频、表格、地图等多媒体内容。此外,WLW还支持从外部源(如Picasa、Flickr等)链接图片,方便用户管理和分享图片资源。
四、插件扩展
Windows Live Writer的强大之处在于其丰富的插件生态系统。通过安装插件,用户可以为WLW添加更多实用的功能,进一步提升博客创作效率。
1. 插件安装与卸载
用户可以通过WLW的插件管理器下载和安装插件。在“插入”选项卡下点击“添加插件”按钮,即可链接到微软官方网站上的插件库。选择合适的插件下载安装后,重启WLW即可使用新添加的功能。要卸载插件时,也需要运行安装文件来进行卸载操作。
2. 实用插件推荐
Paste from Visual Studio:该插件允许用户从Visual Studio中复制代码并直接粘贴到WLW中,且代码有框有背景色、关键字高亮,非常适合技术博客作者。
代码高亮插件:基于SyntaxHighlighter的插件可以为代码提供高亮和折叠功能,方便读者阅读和理解。用户可以在设置框中自定义代码样式,以匹配博客的整体风格。
Blog This:该插件支持IE和Firefox浏览器,允许用户将网页中的选定内容快速添加到WLW中进行编辑和发布。
五、总结
Windows Live Writer作为一款优秀的离线博客写作工具,凭借其简洁的界面、强大的功能和丰富的插件生态系统,赢得了广大博客作者的青睐。通过本文的介绍,相信用户已经对WLW的安装、基础设置、高级功能以及插件扩展有了全面的了解。希望用户能够充分利用WLW的这些功能,提升博客创作效率,创作出更多优质内容。
-
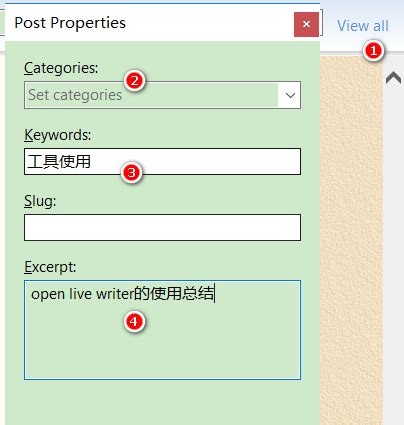 如何在Oschina上使用Live Writer写博客?资讯攻略10-29
如何在Oschina上使用Live Writer写博客?资讯攻略10-29 -
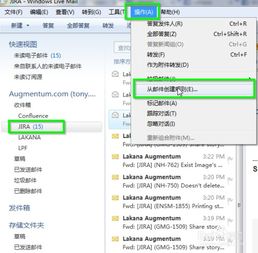 怎样轻松设置Windows Live Mail邮件规则,让邮件管理更高效?资讯攻略11-21
怎样轻松设置Windows Live Mail邮件规则,让邮件管理更高效?资讯攻略11-21 -
 轻松学会:在Windows Live Mail中添加账户的步骤资讯攻略12-05
轻松学会:在Windows Live Mail中添加账户的步骤资讯攻略12-05 -
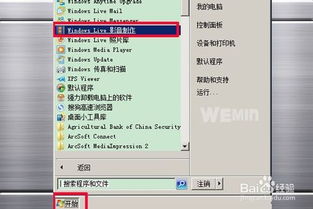 如何在Windows Live影音制作中为视频添加音乐?资讯攻略11-27
如何在Windows Live影音制作中为视频添加音乐?资讯攻略11-27 -
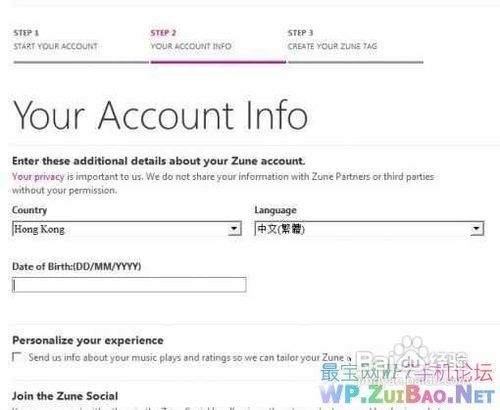 轻松上手!Windows Live账号与Zune Tag注册全攻略,图文详解教程资讯攻略10-25
轻松上手!Windows Live账号与Zune Tag注册全攻略,图文详解教程资讯攻略10-25 -
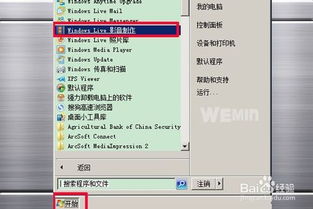 如何在Windows Live影音制作中为视频添加动听背景音乐资讯攻略12-05
如何在Windows Live影音制作中为视频添加动听背景音乐资讯攻略12-05