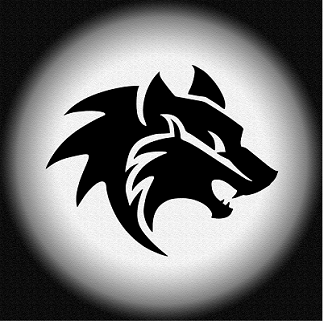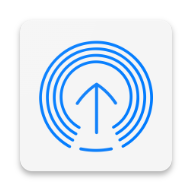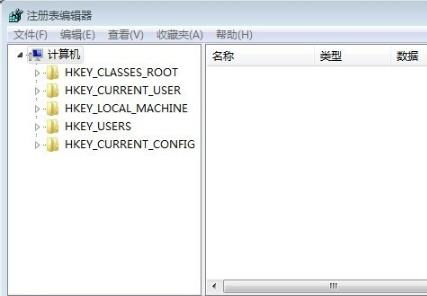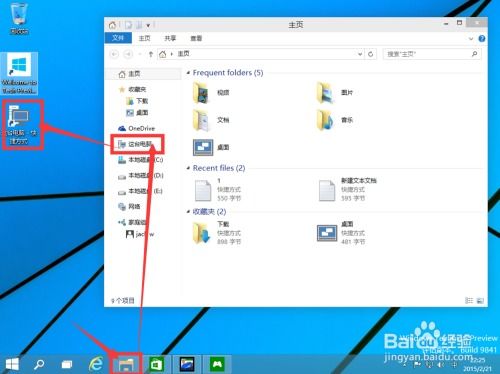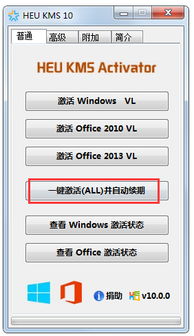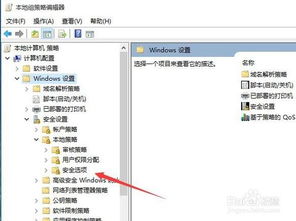Windows 7系统下彻底禁用WMI(Windows Management Instrumentation)服务的步骤
在Windows 7系统中,WMI(Windows Management Instrumentation,即Windows管理规范)是一项强大的基础结构,它使得系统管理员能够通过统一的接口来管理、查询和控制Windows系统及其应用程序。然而,在某些特定情境下,比如出于安全考虑或是因为WMI服务占用了过多系统资源,用户可能会希望禁用WMI服务。虽然直接禁用WMI可能会影响到依赖于该服务的应用程序或系统功能,但了解如何操作仍然是一项有用的知识。以下将详细介绍在Windows 7系统中如何安全地尝试禁用WMI服务,同时请注意,在执行这些操作前,确保已经充分了解了可能带来的影响,并考虑是否有替代方案。

理解WMI服务的作用
首先,重要的是要明白WMI服务在Windows系统中的作用。WMI不仅用于系统管理和监控,还是许多自动化任务和脚本执行的基础。它允许用户查询硬件和软件的状态信息,进行远程管理,以及配置系统安全策略等。因此,在禁用WMI之前,请确保这不是你系统正常运行所必需的。

通过服务管理器禁用WMI
尽管直接通过服务管理器(services.msc)完全禁用WMI服务(Windows Management Instrumentation)并不总是可行的,因为WMI依赖于多个服务协同工作,但你可以尝试调整某些相关服务的启动类型来限制WMI的功能。以下是步骤:
1. 打开服务管理器:点击“开始”菜单,在搜索框中输入“services.msc”,然后按回车键打开服务管理器。
2. 定位WMI相关服务:在服务列表中,找到与WMI相关的服务。通常包括“Windows Management Instrumentation”、“WMI Performance Adapter”等。注意,直接禁用“Windows Management Instrumentation”服务可能会导致系统不稳定或功能受限。
3. 修改服务启动类型:选中你想要调整的服务,右键点击选择“属性”,然后在“启动类型”下拉菜单中选择“禁用”或“手动”。选择“禁用”将阻止服务在启动时自动运行,而选择“手动”则允许在需要时通过手动方式启动服务。
4. 应用更改:点击“确定”保存你的更改。注意,对于某些服务,可能需要重启计算机才能使更改生效。
注意事项
依赖关系:WMI服务与多个系统组件和应用程序存在依赖关系。禁用WMI可能会导致这些组件和应用程序无法正常工作。
系统安全性:WMI也是一些安全策略和监控工具的基础。禁用WMI可能会降低系统的安全性。
替代方案:如果是因为WMI服务导致的问题(如资源占用过高),考虑查找导致问题的具体原因,并尝试修复而非直接禁用WMI。例如,更新驱动程序、清理WMI存储库等。
系统稳定性:在某些情况下,尝试禁用WMI服务可能会导致系统不稳定或崩溃。始终建议在执行此类操作前备份重要数据。
使用组策略:在企业环境中,可以通过组策略来管理WMI服务的配置,但这通常不涉及到直接禁用WMI服务,而是限制其访问或使用特定的WMI策略。
清理WMI存储库
如果WMI服务占用资源过多或运行缓慢,而你又不想完全禁用它,尝试清理WMI存储库可能是一个好方法。WMI存储库包含了大量的配置和状态信息,随着时间的推移,这些信息可能会变得冗余或损坏。清理WMI存储库可以帮助恢复WMI的性能,但请确保在进行此操作前备份相关数据,并遵循Microsoft的官方指导。
结论
虽然直接禁用WMI服务在Windows 7系统中并不是一个常见的操作,但在某些特殊情况下,了解如何尝试这样做仍然是有用的。然而,重要的是要意识到这一操作可能带来的潜在风险,并在执行前仔细考虑。在大多数情况下,寻找替代方案或优化WMI的性能是更为合理的选择。如果你确实需要禁用WMI相关的某个特定功能,考虑通过修改相关服务的启动类型或使用其他管理工具来实现。
-
 台式电脑怎样关闭Winmgmt服务?资讯攻略12-05
台式电脑怎样关闭Winmgmt服务?资讯攻略12-05 -
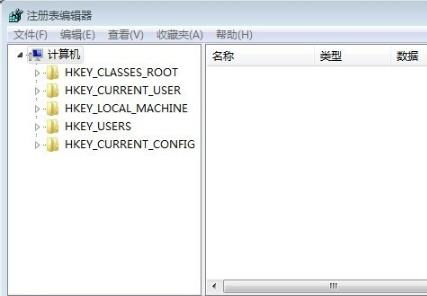 优化Windows 7开机流程:禁用自检设置方法资讯攻略12-02
优化Windows 7开机流程:禁用自检设置方法资讯攻略12-02 -
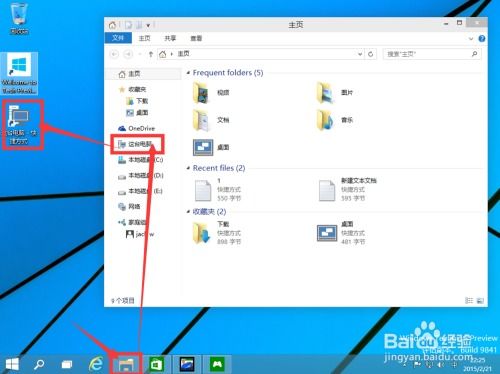
-
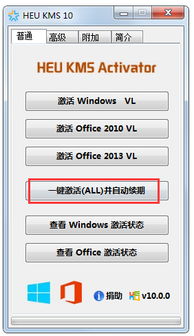 如何一键激活Win7和Win8系统使用KMS工具?资讯攻略11-02
如何一键激活Win7和Win8系统使用KMS工具?资讯攻略11-02 -
 轻松搞定!彻底卸载瑞星杀毒的实用指南资讯攻略11-30
轻松搞定!彻底卸载瑞星杀毒的实用指南资讯攻略11-30 -
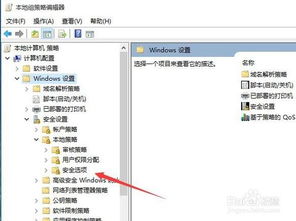 轻松禁用Windows10的UAC功能,步骤详解资讯攻略11-15
轻松禁用Windows10的UAC功能,步骤详解资讯攻略11-15