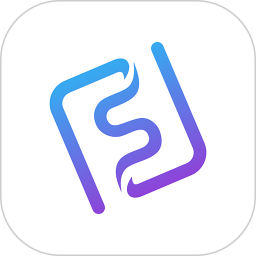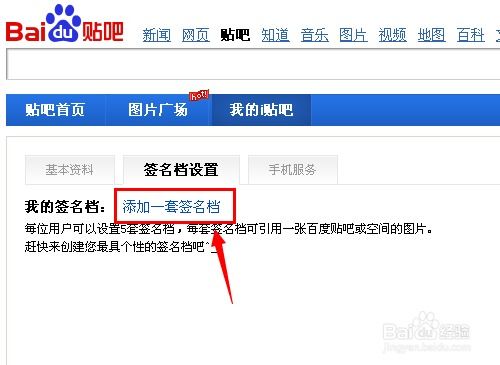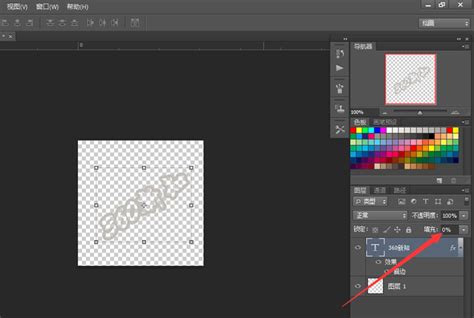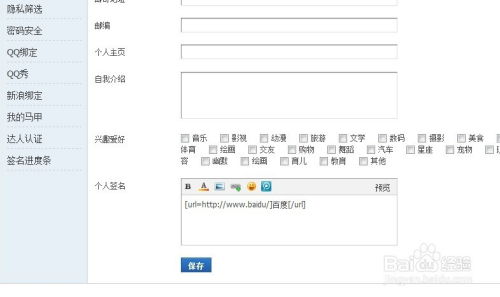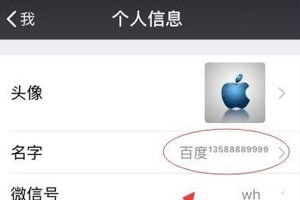手机上轻松给图片添加个性签名的方法
在现代社会中,手机已经成为我们日常生活中不可或缺的工具,不仅用来通讯、娱乐,还能完成许多便捷的工作,比如在图片上签字。想象一下,当你急需在一份合同、报告或任何其他文件上的图片签字时,身边却没有电脑或扫描仪,这时手机的强大功能就派上了用场。本文将详细介绍如何在手机上给图片上签字,帮助你轻松应对各种紧急情况,让你的工作与生活更加高效。

一、为什么需要在手机上给图片签字?
在日常工作和生活中,我们经常遇到需要签字的情况,比如确认合同、审批文件等。传统的签字方式通常依赖于纸质文件或电脑,但很多时候这些工具并不方便随身携带。而手机则因其便携性,成为了一个理想的选择。通过手机上的应用程序,你可以随时随地处理签字事务,大大提高工作效率。
二、准备工作:选择适合的应用程序
要在手机上给图片上签字,首先你需要一款合适的应用程序。市场上有许多免费或付费的应用可以选择,它们通常具有强大的编辑功能和良好的用户体验。以下是一些常见且好用的应用程序:
1. Adobe Acrobat Reader:这是一款广受欢迎的PDF阅读器,同时它也支持在PDF文件上签字。你可以通过扫描或手写方式在图片上添加签名。
2. Microsoft Office Lens:虽然主要用于文档扫描,但Office Lens也允许你在扫描后的图片上添加签名,非常适合处理办公文件。
3. SignEasy:这是一款专业的电子签名应用,支持多种文件格式,包括PDF、JPEG等,操作简便,功能强大。
4. 照片编辑软件:很多手机自带的照片编辑软件也支持添加文字或涂鸦功能,可以用来简单地在图片上添加签名。
三、具体操作步骤
1. 使用Adobe Acrobat Reader
(1)下载并打开应用:从应用商店下载Adobe Acrobat Reader,并打开应用。
(2)打开文件:在应用中打开你需要签字的PDF或图片文件。
(3)添加签名:点击“工具”按钮,选择“填充&签名”功能,然后点击“签名”按钮。你可以通过手写或扫描的方式添加签名。
(4)保存文件:添加完签名后,点击保存按钮,将文件保存到你的手机中。
2. 使用Microsoft Office Lens
(1)下载并打开应用:从应用商店下载Microsoft Office Lens,并打开应用。
(2)扫描文件:使用应用中的相机功能扫描你需要签字的文件。
(3)打开图片:扫描完成后,点击图片进入编辑界面。
(4)添加签名:点击“编辑”按钮,选择“画笔”或“文本”工具,在图片上添加你的签名。
(5)保存文件:编辑完成后,点击保存按钮,将文件保存到你的手机中。
3. 使用SignEasy
(1)下载并打开应用:从应用商店下载SignEasy,并打开应用。
(2)上传文件:点击“上传”按钮,将你需要签字的文件上传到应用中。
(3)添加签名:在文件预览界面,点击“签名”按钮,通过手写或导入图片的方式添加签名。
(4)完成签字:将签名调整到合适的位置后,点击“完成”按钮。
(5)发送或保存:你可以选择将签字后的文件发送到他人邮箱,或将其保存到你的手机中。
4. 使用照片编辑软件
(1)打开照片:在你手机的照片库中打开你需要签字的图片。
(2)进入编辑模式:点击图片进入编辑模式,选择“画笔”或“文本”工具。
(3)添加签名:使用画笔工具手写签名,或使用文本工具输入签名(如果手写效果不理想)。
(4)调整签名:调整签名的大小、位置和颜色,使其与图片整体协调。
(5)保存文件:编辑完成后,点击保存按钮,将文件保存到你的手机中。
四、签字技巧与注意事项
1. 清晰度:确保签名的清晰度,避免模糊或难以辨认。手写签名时,尽量保持手稳,避免抖动。
2. 位置:选择合适的位置添加签名,避免遮挡文件中的重要信息。
3. 备份:签字完成后,建议将文件备份到云端或其他存储设备,以防丢失。
4. 安全性:在使用电子签名应用时,注意保护个人隐私和信息安全,避免泄露敏感信息。
5. 文件格式:根据需求选择合适的文件格式保存签字后的文件,如PDF格式具有更好的可读性和兼容性。
五、总结
通过手机在图片上签字是一种便捷、高效的工作方式,不仅节省了时间,还提高了
- 上一篇: 轻松学会!申通快递物流单号查询方法
- 下一篇: 香辣蟹的家常做法怎么做?
-
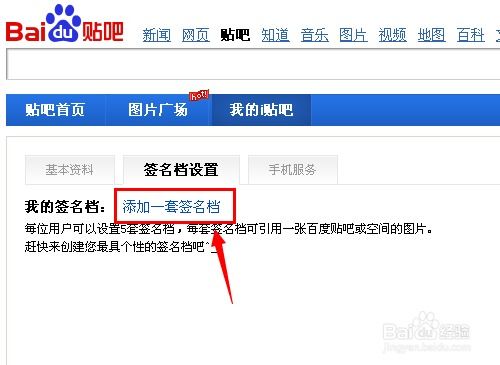 百度贴吧签名档设置全攻略:轻松打造个性签名教程资讯攻略11-27
百度贴吧签名档设置全攻略:轻松打造个性签名教程资讯攻略11-27 -
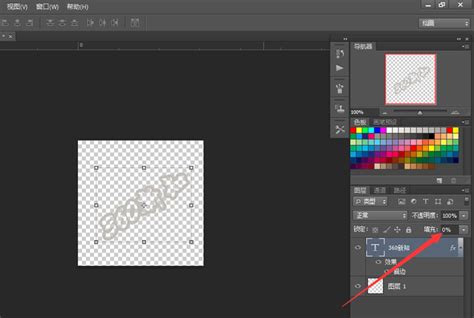 PS技巧:轻松制作并添加个性水印到图片上资讯攻略12-01
PS技巧:轻松制作并添加个性水印到图片上资讯攻略12-01 -
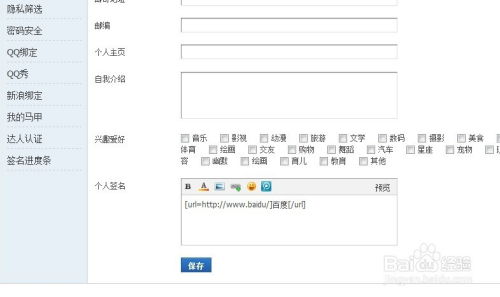 如何设置论坛图片的个性签名?资讯攻略11-06
如何设置论坛图片的个性签名?资讯攻略11-06 -
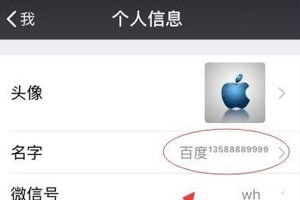 微信昵称里怎么添加小图标或图片作为个性化标识?资讯攻略10-25
微信昵称里怎么添加小图标或图片作为个性化标识?资讯攻略10-25 -
 淘宝手机端店铺装修:轻松学会为图片添加超链接资讯攻略11-15
淘宝手机端店铺装修:轻松学会为图片添加超链接资讯攻略11-15 -
 在线创建个性化签名档动态图片资讯攻略11-05
在线创建个性化签名档动态图片资讯攻略11-05