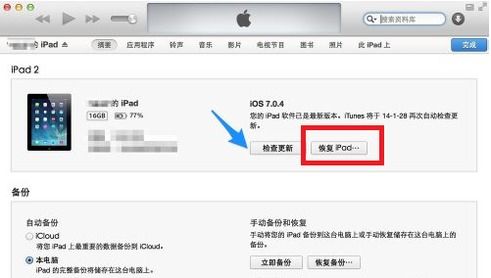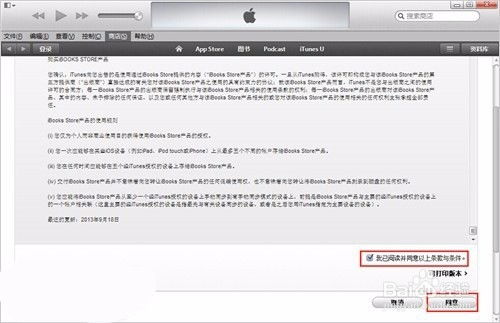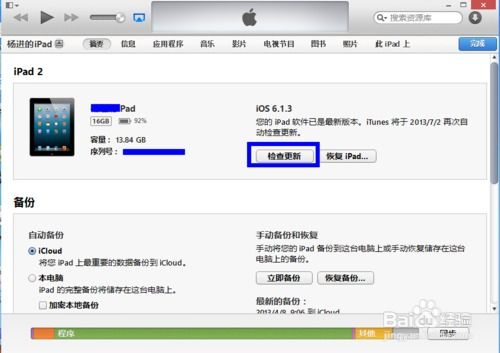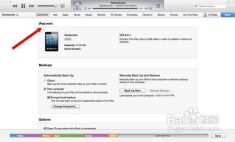iPad停用?快速解锁,连接iTunes教程来了!
iPad停用连接iTunes怎么快速解决

iPad作为一种广泛使用的智能设备,在使用过程中可能会遇到各种问题。其中一种常见的问题就是iPad停用并提示连接iTunes。这种情况通常发生在多次输入错误密码后,iPad为了保护数据安全会自动锁定,并显示“连接iTunes”的提示。面对这种情况,许多用户可能会感到困惑和焦虑,担心自己的数据会丢失或无法恢复。本文将详细介绍几种快速解决iPad停用并连接iTunes问题的方法,帮助用户迅速恢复设备的使用。

方法一:使用iTunes恢复iPad
这是最常用也是最直接的方法,但需要注意的是,这种方法会清除iPad上的所有数据。如果iPad上有重要数据且未备份,使用此方法将导致数据丢失。因此,在进行此操作之前,请确保已经备份了iPad上的重要数据。

步骤:

1. 准备工具和材料:
一台已经安装了最新版本iTunes的电脑(Mac或Windows)。
一根原装或质量好的数据线。
2. 连接iPad到电脑:
使用数据线将iPad连接到电脑上。
根据iPad型号,可能需要同时按住“Home键”和“电源键”(对于配备面容ID的iPad,则是按住顶部按钮和任一音量按钮),直到iPad屏幕上出现iTunes图标和数据线。
3. 进入iTunes恢复模式:
打开iTunes,它应该会自动检测到处于恢复模式的iPad。
点击iTunes界面上的“恢复iPad”按钮,然后按照屏幕上的指示完成恢复过程。
4. 等待恢复完成:
iTunes会下载适用于您设备的软件,并恢复iPad。这个过程可能需要一些时间,请耐心等待。
恢复完成后,您可以设置和使用设备,但所有数据都会被清除。
方法二:使用iCloud远程擦除(如果启用了“查找我的iPad”)
如果您的iPad上启用了“查找我的iPad”功能,可以通过iCloud远程擦除iPad,从而解除停用状态。
步骤:
1. 访问iCloud.com:
在另一台设备或电脑上,访问iCloud.com(Apple官方云服务网站)。
使用您的Apple ID和密码登录。
2. 查找并抹掉iPad:
在iCloud界面中,点击“查找我的iPhone”(对于iPad也适用)。
在设备列表中,找到并选中您的iPad。
点击“抹掉iPad”选项,并按照屏幕上的指示完成操作。
3. 等待擦除完成:
这将远程擦除iPad上的所有数据,并解除停用状态。请注意,这种方式将在iPad连接到互联网时生效。
方法三:借助第三方软件解锁(如疯师傅苹果密码解锁)
如果上述方法都不适用,或者您希望在不丢失数据的情况下解锁iPad,可以考虑使用第三方软件,如疯师傅苹果密码解锁。这种方法需要一定的技术操作,但相对来说更加灵活,可以保留数据。
步骤:
1. 下载并安装软件:
从官方网站下载并安装疯师傅苹果密码解锁软件。
运行软件,然后点击“解锁屏幕密码”。
2. 连接iPad到电脑:
使用USB线将iPad连接到计算机。
点击“开始”,然后点击“下一步”继续。
3. 设置iPad进入DFU或恢复模式:
根据软件的提示,设置您的iPad进入DFU模式或者恢复模式。
4. 下载并解压固件包:
软件会自动下载iPad的固件包,完成后点击“开始解压”。
5. 开始解锁:
待解压完成,单击“开始解锁”。解锁完成后,您可以访问iPad设备。
方法四:强制恢复(如果从未将iPad与iTunes同步)
如果您的iPad从未与iTunes同步过,且“查找我的iPad”未启用,可以使用强制恢复的方法。
步骤:
1. 连接iPad到电脑:
将iPad连接到计算机,并打开iTunes。
2. 进入恢复模式:
同时按住home键和睡眠/唤醒键(对于配备面容ID的iPad,则是按住顶部按钮和任一音量按钮),直到看到恢复模式屏幕才能松开。
3. 选择恢复:
此时,iTunes会弹出“恢复”或“更新”选项弹框,请选择“恢复”。
等待iTunes下载适用于您设备的软件。如果下载时间超过15分钟,设备会退出恢复模式,需要重复上述步骤。
4. 等待恢复完成:
等待恢复过程完成后,您可以设置和使用设备。但请注意,这种方法也会清除iPad上的所有数据。
注意事项和建议
1. 备份数据:
在进行
- 上一篇: 怎样才能挑选到合适的钻戒?
- 下一篇: B-Box入门秘籍:掌握节奏的艺术
-
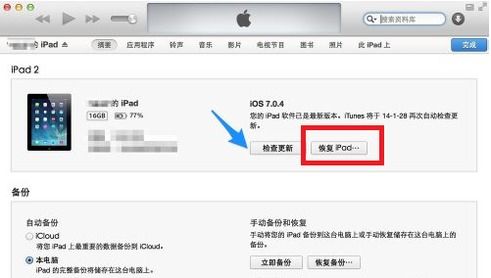 iPad停用?快速解决,连接iTunes教程来袭!资讯攻略11-28
iPad停用?快速解决,连接iTunes教程来袭!资讯攻略11-28 -
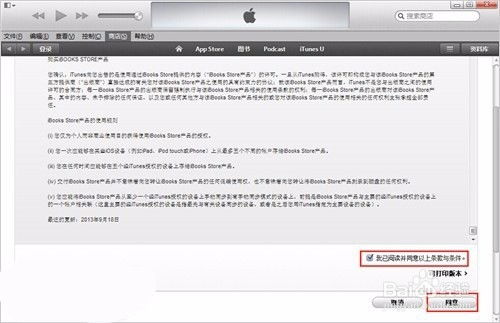 一键指南:轻松创建iTunes账户图文教程资讯攻略10-31
一键指南:轻松创建iTunes账户图文教程资讯攻略10-31 -
 iPad2高效下载电影教程资讯攻略10-29
iPad2高效下载电影教程资讯攻略10-29 -
 iPad无法充电?快速解决方法来了!资讯攻略11-12
iPad无法充电?快速解决方法来了!资讯攻略11-12 -
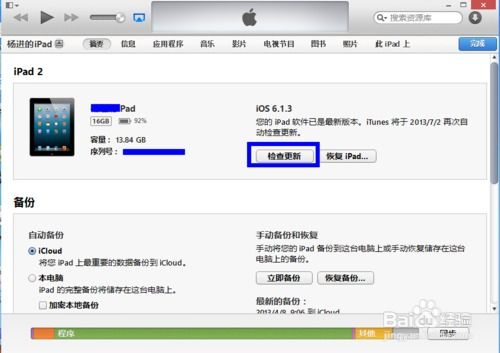 iPad iOS7升级后无法激活?快速解决教程!资讯攻略11-23
iPad iOS7升级后无法激活?快速解决教程!资讯攻略11-23 -
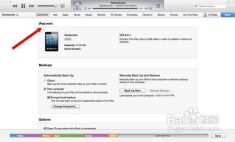 iTunes 11快速上手教程:轻松玩转音乐与视频管理资讯攻略11-17
iTunes 11快速上手教程:轻松玩转音乐与视频管理资讯攻略11-17