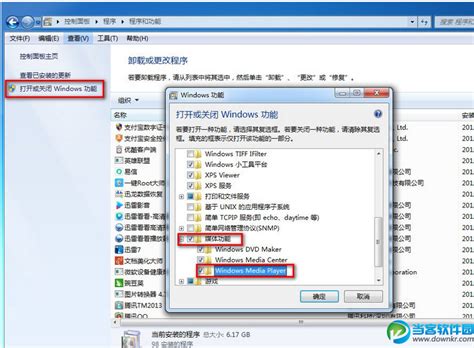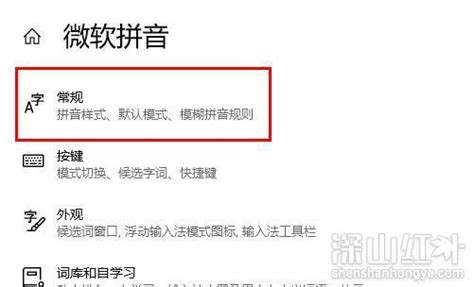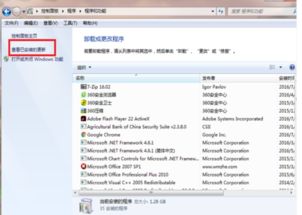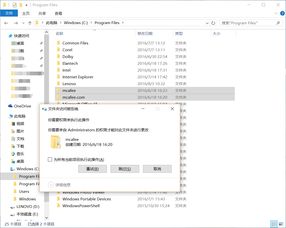轻松学会!如何在Win10中卸载微软拼音输入法

对于许多Windows 10用户来说,虽然微软拼音输入法在某些场景下可能是一个不错的选择,但也有很多用户并不习惯或者不喜欢这款输入法。因此,如何在Win10系统中卸载或禁用微软拼音输入法成为了他们迫切想要解决的问题。下面,我们就来详细讲解一下如何在Win10系统中卸载或禁用微软拼音输入法。
一、直接卸载微软拼音输入法(适用于部分版本)
在一些Windows 10的版本中,你可以直接在“控制面板”中找到并卸载微软拼音输入法。以下是具体步骤:
1. 打开“控制面板”。你可以通过开始菜单搜索“控制面板”来找到并打开它。
2. 在“控制面板”中,找到并点击“时钟、语言和区域”选项。
3. 在接下来的界面中,点击“语言”选项。
4. 在“语言”界面中,你会看到一个名为“中文(简体,中国)”的条目,其下方列出了当前系统安装的所有输入法。找到微软拼音输入法,并点击其右侧的“选项”按钮。
5. 在弹出的“微软拼音”界面中,点击“删除”按钮。
6. 系统会提示你确认是否要删除微软拼音输入法,点击“是”即可完成卸载。
请注意,这种方法并不是在所有Windows 10版本中都适用。在某些版本中,你可能无法直接找到卸载微软拼音输入法的选项。此时,你可以尝试下面的方法。
二、通过注册表禁用微软拼音输入法
如果你无法通过控制面板直接卸载微软拼音输入法,那么你可以通过修改注册表来禁用它。以下是具体步骤:
1. 首先,你需要打开注册表编辑器。你可以通过按下Win+R键,输入“regedit”并按回车来打开它。
2. 在注册表编辑器中,导航到以下路径:
`HKEY_LOCAL_MACHINE\SOFTWARE\Microsoft\CTF\Tip\{00000409-0000-0000-C000-000000000046}`
注意:这里的`{00000409-0000-0000-C000-000000000046}`是微软拼音输入法的注册表项标识符。如果你的系统中有多个版本的微软拼音输入法,可能会有多个类似的注册表项。你需要确保你正在编辑的是正确的注册表项。
3. 在该注册表项中,找到名为“Enabled”的DWORD(32位)值。如果找不到,你可以右键点击空白处,选择“新建”->“DWORD(32位)值”,并将其命名为“Enabled”。
4. 双击“Enabled”值,将其数值数据修改为“0”。这意味着禁用该输入法。
5. 关闭注册表编辑器并重启计算机,以使更改生效。
完成以上步骤后,微软拼音输入法将被禁用。如果你想要重新启用它,只需将“Enabled”值的数值数据修改为“1”即可。
三、通过组策略编辑器禁用微软拼音输入法
对于高级用户来说,还可以通过组策略编辑器来禁用微软拼音输入法。以下是具体步骤:
1. 打开组策略编辑器。你可以通过按下Win+R键,输入“gpedit.msc”并按回车来打开它。
2. 在组策略编辑器中,导航到以下路径:
`计算机配置\管理模板\Windows组件\输入方法`
3. 在右侧窗格中,找到并双击“允许用户为输入方法启用或禁用文本预测”策略。
4. 在弹出的对话框中,选择“已禁用”选项,并点击“确定”按钮。
5. 接下来,你需要找到并禁用微软拼音输入法。在组策略编辑器中,继续导航到以下路径(注意,这个路径可能因不同版本的Windows 10而有所不同):
`计算机配置\管理模板\系统\控制面板\区域和语言选项`
6. 在右侧窗格中,找到并双击“删除或阻止访问‘语言’选项卡”策略。
7. 在弹出的对话框中,选择“已启用”选项,并在“选项”区域中,输入你想要保留的输入法标识符(如果你有多个想要保留的输入法,可以用逗号分隔它们)。对于微软拼音输入法,你不需要在这里输入它的标识符,因为它将被禁用。
8. 点击“确定”按钮保存更改。
9. 关闭组策略编辑器并重启计算机,以使更改生效。
请注意,这种方法可能会影响到其他与输入方法相关的设置,因此在使用时需要谨慎。如果你不确定如何操作,或者担心会影响到系统的稳定性,请务必先备份注册表和组策略设置。
四、使用第三方软件卸载或禁用微软拼音输入法
除了以上方法外,你还可以使用一些第三方软件来卸载或禁用微软拼音输入法。这些软件通常提供了更
- 上一篇: 轻松学会:在百度发布帖子的步骤
- 下一篇: 速览!最新电视剧全集观看指南:哪个平台更新最快?
-
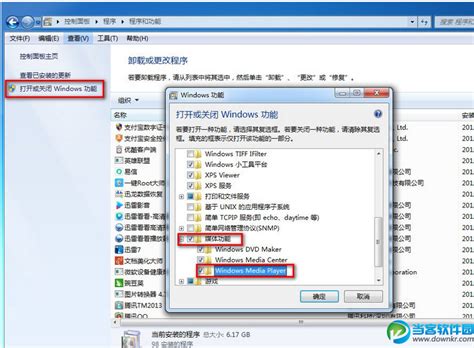 Win10彻底告别Windows Media Player12:轻松卸载指南资讯攻略11-21
Win10彻底告别Windows Media Player12:轻松卸载指南资讯攻略11-21 -
 如何在Win10电脑上添加微软五笔输入法?资讯攻略11-21
如何在Win10电脑上添加微软五笔输入法?资讯攻略11-21 -
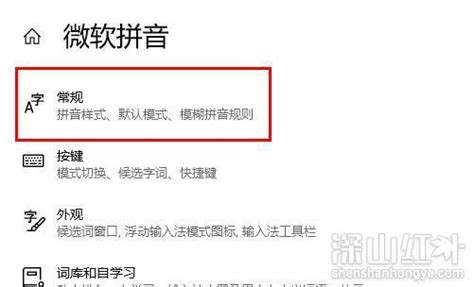 Win10微软输入法简体转繁体调整方法资讯攻略11-02
Win10微软输入法简体转繁体调整方法资讯攻略11-02 -
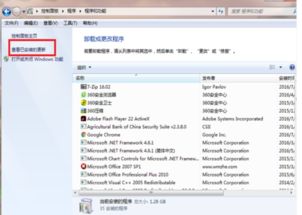 Win7用户必看:轻松卸载IE10浏览器的步骤资讯攻略11-26
Win7用户必看:轻松卸载IE10浏览器的步骤资讯攻略11-26 -
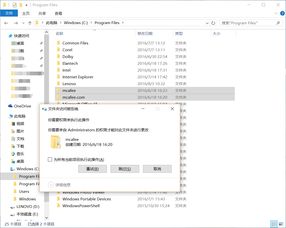 Win10用户必看:轻松解决迈克菲软件无法卸载的问题资讯攻略11-22
Win10用户必看:轻松解决迈克菲软件无法卸载的问题资讯攻略11-22 -
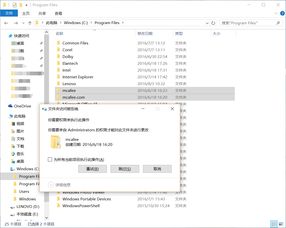 如何解决Win10中迈克菲软件无法卸载的问题?资讯攻略12-06
如何解决Win10中迈克菲软件无法卸载的问题?资讯攻略12-06